Figure 20-1: The Revision Mode submenu.
Marking Text
When the Revision mode is on, all new text added is in the selected revision color until you turn it off.
To turn on Revision mode, choose Format⇒Revision Mode, and then choose the desired revision level/color from the submenu that appears, as shown in Figure 20-1.
A small window appears to let you know you’re about to enter Revision mode. Click OK to continue. The cursor changes color to match the selected revision level color and to remind you that you’re in Revision mode.
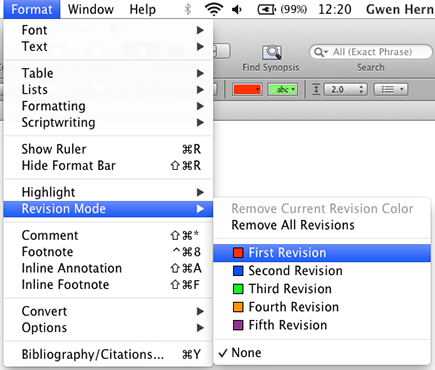
All text you add until you exit Revision mode is in the selected color. In Figure 20-2, I chose First Revision, so the new text shows up red.
Figure 20-2: Added text marked in Revision mode.
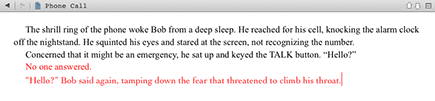
If you want to turn off Revision mode, choose Format⇒Revision Mode, and then choose the current revision level from the submenu that appears or choose None. (The current revision level is designated ...
Get Scrivener For Dummies now with the O’Reilly learning platform.
O’Reilly members experience books, live events, courses curated by job role, and more from O’Reilly and nearly 200 top publishers.
 If you copy and paste text, instead of typing it in, the text doesn’t get marked. To get around this omission, choose Edit⇒Paste and Match Style rather than the standard Paste command. Just be aware that Paste and Match Style drops formatting such as italics and bold.
If you copy and paste text, instead of typing it in, the text doesn’t get marked. To get around this omission, choose Edit⇒Paste and Match Style rather than the standard Paste command. Just be aware that Paste and Match Style drops formatting such as italics and bold.
