Fast Access to Favorite Commands
In addition to the Home page, QuickBooks has two other ways to get to your favorite features fast: the Favorites menu and the icon bar. Out of the box, the Favorites menu is nearly empty and waiting for you to add your favorite commands and reports. QuickBooks’ centers and icons for other popular features fill up the icon bar from the get-go, but depending on how you like to work, those icons may languish unclicked. This section describes how to fill the Favorites menu with your favorite commands and modify the icon bar to display only the features you want.
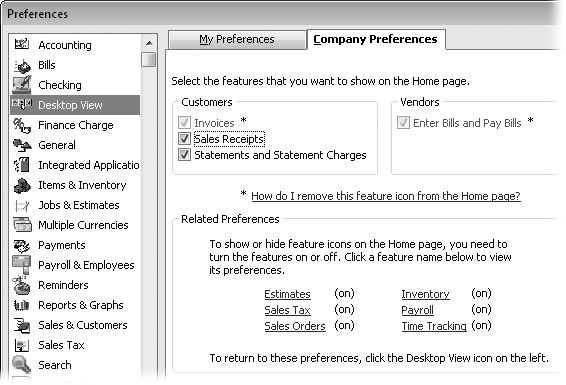
Figure 25-1. The Edit→Preferences→Desktop View→Company Preferences tab is where you customize your Home page. Display or hide icons on the Home page by turning their checkboxes on or off on this tab. For example, if you don’t send statements to customers, turn off the “Statements and Statement Charges” checkbox. To show or hide feature icons (like Payroll), simply click the links for the features in the bottom part of the tab. QuickBooks jumps to the corresponding preference section so you can turn the feature on or off.
Building Your Favorites Menu
The Favorites menu, which appears to the right of the Lists menu on the QuickBooks menu bar, has only one entry initially: Customize Favorites, which opens the Customize Your Menus dialog box. Despite the name, it lets you customize only the Favorites ...
Get QuickBooks 2011: The Missing Manual now with the O’Reilly learning platform.
O’Reilly members experience books, live events, courses curated by job role, and more from O’Reilly and nearly 200 top publishers.

