Adding Layer Styles
Like filters and effects, Layer styles let you transform objects by giving them new characteristics such as drop shadows. Layer styles are especially useful for modifying individual objects like text and buttons, because you can edit the text and change the button's shape even after you've applied the Layer style.
Layer styles, as their name suggests, work on the contents of one layer—rather than on your whole image. That's important. A Layer style affects everything on a layer. If you want to apply a Layer style to just one object in your picture, select the object, and then put it on its own layer by pressing Ctrl+J (or going to Layer → New → "Layer via Copy") or Ctrl+Shft+J (or going to New → "Layer via Cut"). Figure 13-14 shows what you can do with Layer styles.
You apply Layer styles from the Effects panel (Window → Effects). Click the Layer Styles button (which has two overlapping squares on it) and then—from the drop-down menu—choose a category or Show All. Finally, select the layer you want to modify (by highlighting it in the Layers panel), and then double-click the thumbnail for the Layer style you want to use, or click it once and then click Apply. (You can also drag a style's thumbnail to a layer to apply it.) The box on Adding Layer Styles shows you how to modify any style's settings once you've applied it.
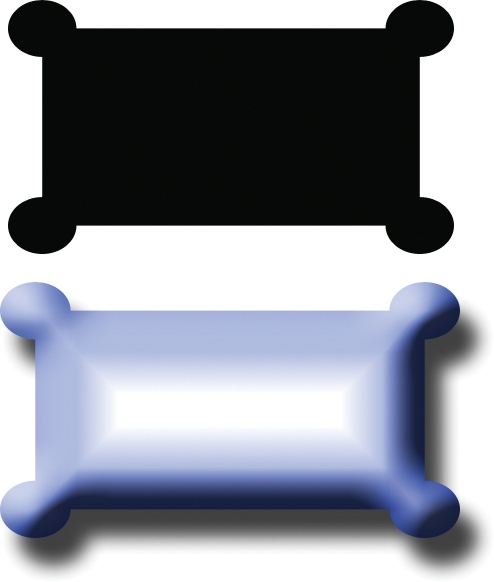
Figure 13-14. Layer styles are great for making ...
Get Photoshop Elements 8 for Windows: The Missing Manual now with the O’Reilly learning platform.
O’Reilly members experience books, live events, courses curated by job role, and more from O’Reilly and nearly 200 top publishers.

