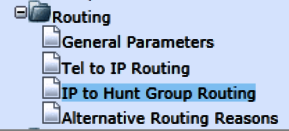Chapter 4. Analog Devices, DECT, and Legacy Hardware Integration with Teams Voice
As organizations undergo digital transformation, they must embrace new technologies. This can be a challenge. Many companies have older devices and applications that they don’t want to get rid of. Legacy devices and services continue to be an important part of how businesses operate and how employees work. Operators of these legacy devices and services need to understand how to integrate with new technologies, such as Microsoft Teams, so that users can easily collaborate on tasks regardless of the devices they use or services they need.
In this chapter, you’ll learn why integrating legacy hardware with new technologies is important, some ways to do integrations, and the pros and cons of integrating analog devices, Digital Enhanced Cordless Telecommunications (DECT) devices, and legacy hardware with Teams Phone System.
4.1 Connecting Analog Devices to Teams SIP Gateway
Solution
Connect to Teams:
Connect-MicrosoftTeamsYou need to assign at least one Calling Policy that has the AllowSIPDevicesCalling parameter set to True. You can check whether your policies have the right settings with the following command:
get-CsTeamsCallingPolicy|ftIdentity,AllowSIPDevicesCalling
In this example, you will define a new policy called SIPDevices with AllowSIPDevicesCalling set to $true:
New-CsTeamsCallingPolicy-IdentitySIPDevices-AllowSIPDevicesCalling$true
Running the get-CsTeamsCallingPolicy command again should show output like that shown in Figure 4-1.
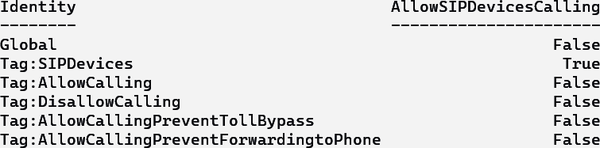
Figure 4-1. Checking the AllowSIPDevicesCalling parameter
There are three different provisioning servers for the SIP Gateway, and they have to be configured manually or using Dynamic Host Configuration Protocol (DHCP) to the phones:
EMEA (http://emea.ipp.sdg.teams.microsoft.com)
Americas (http://noam.ipp.sdg.teams.microsoft.com)
APAC (http://apac.ipp.sdg.teams.microsoft.com)
Depending on the phone manufacturer, the way you configure the provisioning server may vary. For example, if you’re using a Microsoft DHCP server, for Yealink phones you’ll need to edit option 66 in the relevant scope for SIP phones in the server admin tool (see Figure 4-2).
Different manufacturers may have additional parameters or a dedicated server to manage their SIP phones. Cisco, Poly, and AudioCodes phones will require an edit to option 160/161. Refer to the manufacturer’s documentation to check if there are any additional steps required.
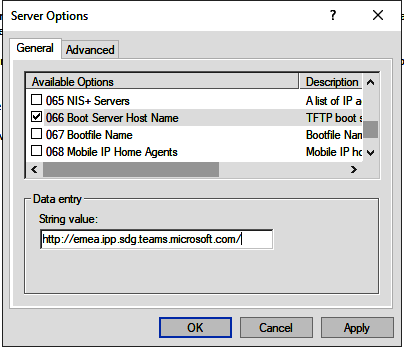
Figure 4-2. Setting option 66 for EMEA
The next step is to onboard the device, which is accomplished using the TAC (“Teams devices” > “SIP devices”). From the Actions menu, select “Provision devices.” You will be sent to the Phones page. Click Add. The devices are onboarded using their MAC (Media Access Control) address. There are two options offered to do that, shown in Figure 4-3.
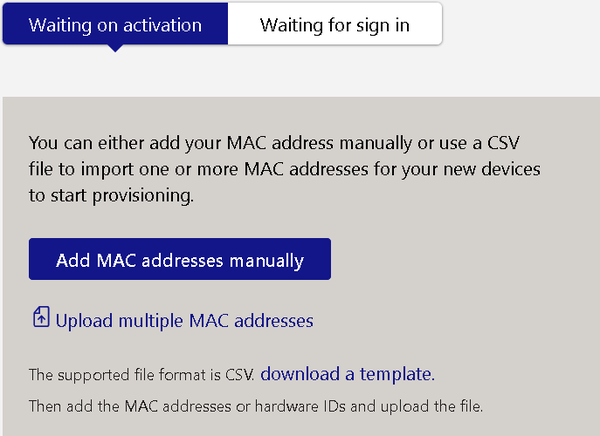
Figure 4-3. Provisioning phones in Teams
If you want to provision more than one device, you can download the CSV template and list all the phones’ MAC addresses and their locations. The phones will be added to the “Waiting on activation” list.
The next step is to generate a verification code for the phone, by clicking “Generate verification code” (Figure 4-4).

Figure 4-4. Phone with verification code generated
Then, on the device itself, go to Settings > “Provision device” and enter the verification code.
Note
During this process, it is usually recommended to reset phones to their factory settings. Depending on the version of the firmware required by Microsoft, the phone could reboot more than once to upgrade its software.
At the end of the process a Teams logo will be shown on the device with a Sign In button. Proceed to the login page and copy the pair code (an example is shown in Figure 4-5).
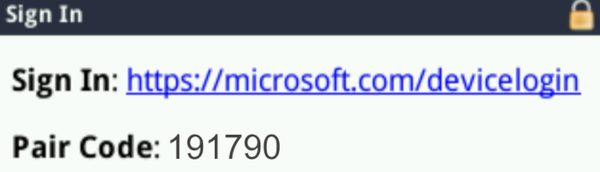
Figure 4-5. Phone displaying a pair code
The pair code shown on the screen will be used on the Microsoft Device Login page. If the code is correctly added, a username and password are required to proceed. A successful connection is shown in Figure 4-6.
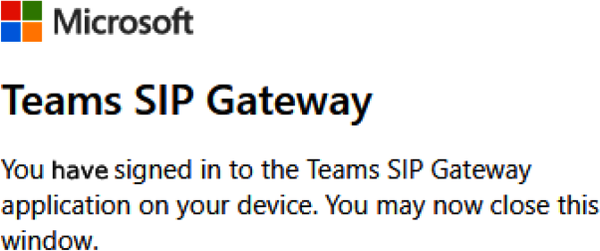
Figure 4-6. Successful connection to the SIP Gateway
Warning
The account used for the Device Login page must have Enterprise Voice enabled.
The phone will reboot again, and at the end of the process you will have Teams firmware running on the device.
Discussion
Many organizations have legacy SIP phones (often referred to as 3PIP phones). This kind of device looks like a standard desk phone but is connected to a VoIP system and grants some additional features. Desk phones that are native to Teams offer a better user experience compared to SIP phones, but there could be motivation (such as budget constraints) to keep the legacy devices after the PSTN platform has been migrated to Teams. As a way to enable legacy SIP phones to work with Teams Phone System, Microsoft proposes using the SIP Gateways, which allow core Teams calling functionalities on legacy phones.
Warning
The SIP Gateway is a viable solution only if you are using one of the devices listed under “Compatible devices” in the Microsoft article “Plan for SIP Gateway”.
There are some prerequisites to access the SIP Gateway, such as excluding any proxy server for the phones and setting the security (firewalls, Conditional Access, and so on) to allow the connection between the device and the SIP Gateway. All the required information is available in the Microsoft article “Configure SIP Gateway”.
In addition, the phones will require licensing, similar to the users, to enable Enterprise Voice. The licenses required are as follows:
Teams Phone System (included in E5 or as an add-on to the existing license) or, for Common Area Phones (CAPs), a dedicated Shared Device license.
PSTN enablement (with one of the options discussed in Chapter 3)
Warning
Cisco phones require a starting firmware called Multiplatform Phone (MPP) firmware. Even if a device is in the list of supported hardware, acquiring the MPP firmware is an additional requirement and may incur an additional cost.
Phones connected to the SIP Gateway support the following features:
Inbound and outbound calls
Call transfer
Meeting dial-in and dial-out
Device-based “do not disturb”
Voicemail with message waiting indicator
As you can see from this list, some features that are available on a native Teams phone (such as calendar integration) are not included for devices connected to the SIP Gateway.
Warning
SIP Gateways must be considered the target solution for legacy (3PIP) phones. Microsoft is removing the Skype for Business Online infrastructure that provides support to 3PIP firmware. The end of life for 3PIP phones has been postponed more than once, but customers should change the firmware on 3PIP phones to SIP firmware and use them with Teams via the SIP Gateway.
4.2 Integrating Devices Not Supported by the SIP Gateway
Solution
The analog device to be connected will have a phone number of +44 1632 96xxxx.
For this recipe, assume you have an SBC with three different SIP trunks providing the PSTN, Teams, and Analog Telephony Adapter (ATA) connectivity.
SIP trunk to Teams
SIP trunk to the PSTN
SIP trunk to the ATA
Figure 4-7 shows a high-level diagram of a possible ATA and SBC deployment for Teams.
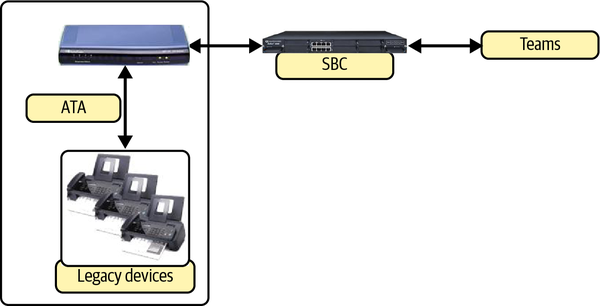
Figure 4-7. ATA and SBC connectivity
Warning
Configuring a SIP trunk is not part of this recipe. For this, refer to vendor manuals and documentation.
In this solution, I will use AudioCodes MediaPack analog media gateways as an example of device integration.
The first step is to patch the analogue device to a local ATA. You will be moving the telephone cable that was connecting the analog device to the PSTN over to the ATA. This assumes that the ATA is already connected to the network and reachable via an IP address.
The second step is to register the devices on the ATA. Log in to the ATA and choose “GW and IP to IP” > Hunt Group > EndPoint Phone Number (Figure 4-8).
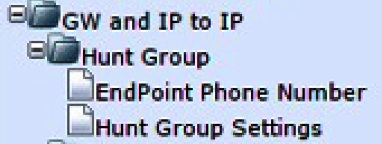
Figure 4-8. Configuration tabs in a MediaPack
There is a channel available for each Foreign Exchange Subscriber (FXS) port. You must input a phone number (for example, a three-digit extension) and a hunt group number for each connected analog device (Figure 4-9). In this solution, all the channels will be placed into hunt group 1.
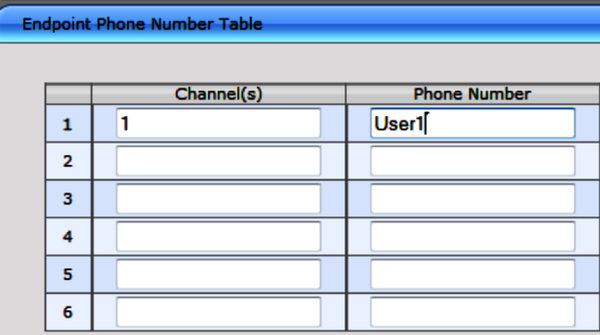
Figure 4-9. MediaPack endpoints
Now go to Hunt Group Settings. Here, you can register each device, as shown in Figure 4-10.
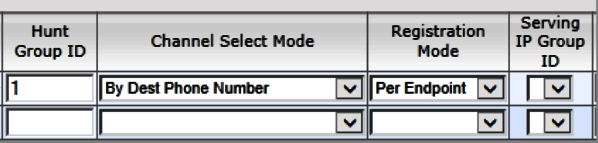
Figure 4-10. Registering the endpoints
Next, you need to create two different routes in the Routing folder (Figure 4-11). The first one is from the analog devices to the SBC (“Tel to IP Routing”). The second one is from the SBC to the analog devices (“IP to Hunt Group Routing”).
In the “Tel to IP Routing” path, you will set the source hunt group IP, the destination phone prefix, the source phone prefix, and the IP and port used to connect to your SBC.
In the “IP to Hunt Group Routing” path, you will set the destination phone prefix, the source phone prefix, the source IP address, and the destination hunt group IP.
In a basic configuration, you can use the following:
TeltoIPRouting:SourcehuntgroupIP=1(inoursolution)Destinationphoneprefix=*Sourcephoneprefix=*IPandportusedtoconnecttoyourSBC=IPandconnectionportfortheSBCIPtoHuntGroupRouting:Destinationphoneprefix=*Sourcephoneprefix=*SourceIPaddress=IPoftheSBCDestinationhuntgroupIP=1(inoursolution)
When the devices have been registered on the ATA, you will connect the ATA to the SBC using a SIP trunk. The topology is shown in Figure 4-12.
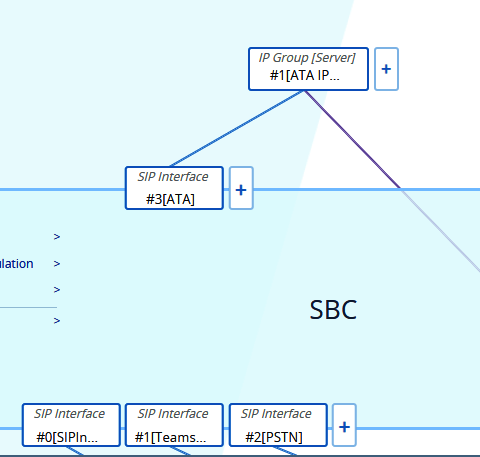
Figure 4-12. Topology of the SBC connections
Now, you need to create different voice routes:
From the ATA to Teams
From the ATA to the PSTN
From Teams and the PSTN to the ATA
Voice routing can be configured using different parameters, like the calling number, the destination number, and so on. In your configuration, you’ll use Alternative Routing. The calls outbound from the ATA will always try the Teams SIP trunk first. If an error code is received, the call will be routed to the PSTN SIP trunk. The two voice routes to be configured (in the “IP-to-IP Routing” path) are shown in Figures 4-13 and 4-14.
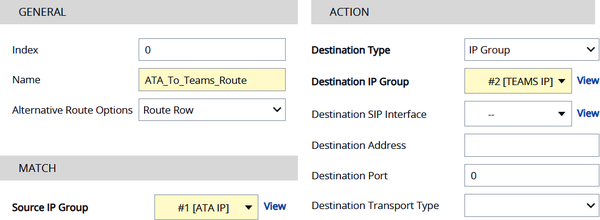
Figure 4-13. ATA to Teams
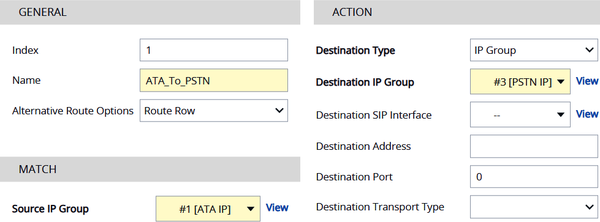
Figure 4-14. ATA to PSTN
Finally, a voice route is required from Teams and the PSTN inbound calls to the ATA, based on the destination number (Figure 4-15).
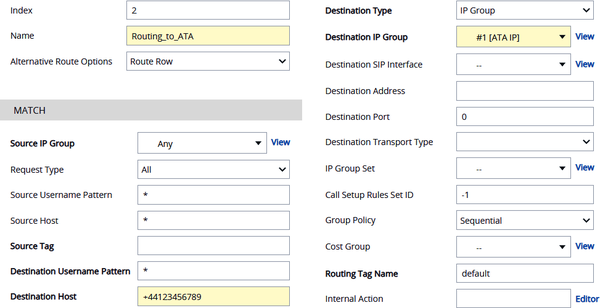
Figure 4-15. Configuring voice routes
Discussion
Devices like fax machines, elevator emergency phones, door openers, and doorbells that were part of the legacy phone system are not going to be supported by the SIP Gateway. The best solution for these devices is to replace them with a solution that is compatible with Teams (such as an elevator intercom connected to the mobile GSM network). However, in some scenarios, you may want to keep other legacy devices and integrate them with Teams Phone System. This recipe reviewed one option to achieve registration on the SBC.
The solution is based on the AudioCodes SBC and AudioCodes MediaPack ATA. The ATA is a device used to act as a bridge between a standard telephone and the rest of the network. The ATA will have one or more FXS ports used to physically connect the analog devices with a connector called an RJ11. (The standard Ethernet network cables have a different standard, called RJ45.)
Figure 4-16 shows an AudioCodes MediaPack ATA with eight FXS ports (depending on the model, FXS ports could be integrated or added as a module).

Figure 4-16. MP-118 with eight FXS ports
Note
You can implement this solution and achieve the same result with any certified SBC with similar features.
As you saw in the solution, analog devices are not integrated with Teams as voice objects. Rather, they are managed as phone numbers, with a large part of the configuration depending on the ATA and the SBC. For this same reason, there is no management for analog devices in Teams, and fax machines are not going to be integrated with Exchange Online or similar. There are some workarounds to make the integration less complex, such as using a Resource Account (an object usable by the Teams clients) to receive and redirect the calls to the analog devices. We discuss Resource Accounts in more detail in Chapter 5.
Note
The ATA device, which requires a physical connection to analog devices, is usually deployed on-prem. The SBC, on the other hand, can reside on-prem or in the cloud. In this type of configuration, it is important to consider that there will be some changes required to the corporate firewall to open the connectivity between the ATA and the SBC.
4.3 Joining DECT Devices to Teams Phone System
Solution
The central piece of the Spectralink solution is the IP-DECT server. A firmware update is required on the server to add Microsoft Teams support.
Note
An IP-DECT server can be a virtual or physical appliance. The number of supported handsets depends on the appliance used.
First, on the IP-DECT server, check the firmware level:
Spectralink IP-DECT Server 200/400/6500 must have firmware version PCS22Aa or newer.
Spectralink Virtual IP-DECT Server One must have firmware version PCS22Aa or newer.
Then, check the firmware on your handsets:
Spectralink DECT Handsets 72x2, 75x2, 76x2, and 77x2 must have firmware PCS22Ab or newer.
Spectralink requires a license (a Microsoft Teams Interoperability license) for each handset. The licenses must be renewed annually. You must upload each license to the IP-DECT server.
To add the licenses:
Click Installation, and then click License.
Copy the provided license key from your email, paste it in the License field, and click Load (see Figure 4-17).
Reboot the server to activate the license.
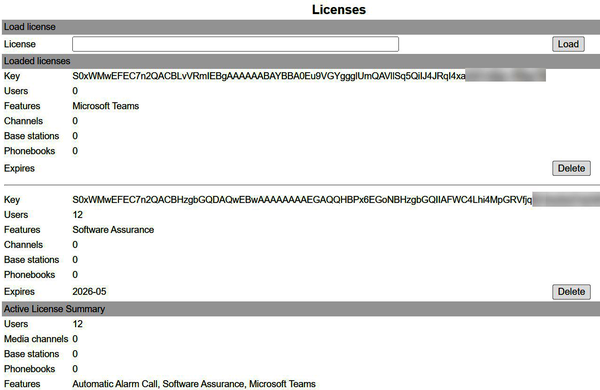
Figure 4-17. Loading licenses in an IP-DECT server
Warning
DECT telephony supports Generic Access Profile (GAP), a standard that enables devices from different manufacturers to communicate with each other. Before the Microsoft Teams Interoperability license requirement, it was possible to also connect other manufacturers’ handsets to the IP-DECT server. However, after you apply this license, only a Spectralink handset will be accepted.
Now, you need to navigate to Configuration > Teams > Provisioning and use the following settings:
Method: DHCP.
URL: The Microsoft provisioning URL. This depends on the region, for the SIP Gateway.
Configuration sync time (hh:mm): When to synchronize new configurations from the provisioning server.
Handset limit per account: The number of handsets that are allowed to sign in to the same Teams account. This limit is set to 2 by default.
If the “Configuration sync time” field is left empty, then no synchronizations will be performed.
The configuration for a server located in EMEA should look like what is shown in Figure 4-18.
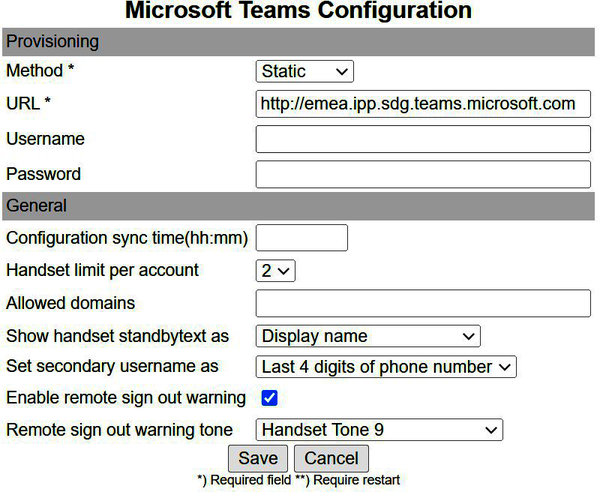
Figure 4-18. EMEA IP-DECT Teams server configuration
Additional settings will automatically change when the server is configured for Teams, including parameters in the General and Media sections of the SIP Configuration page, shown in Figure 4-19.
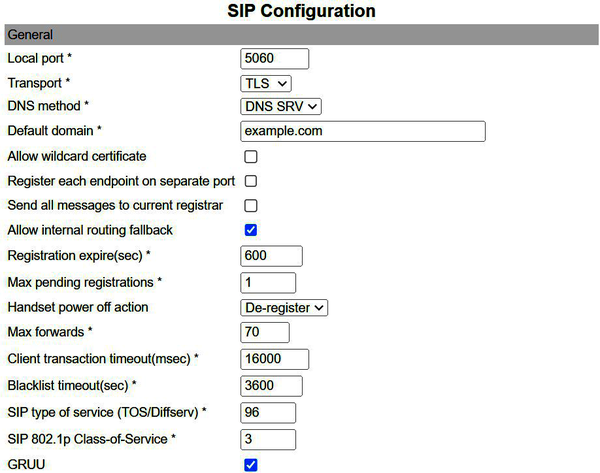
Figure 4-19. Some of the SIP configuration settings for Teams
The next step is onboarding the handsets. The server should show the screen in Figure 4-20.
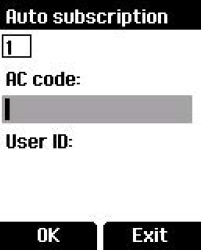
Figure 4-20. Handset onboarding
You may need to input the AC code into the field. The AC code could be the last 4 digits of the ARI (shown on the General Status page of the server, as in Figure 4-21), or it may not be required at all.
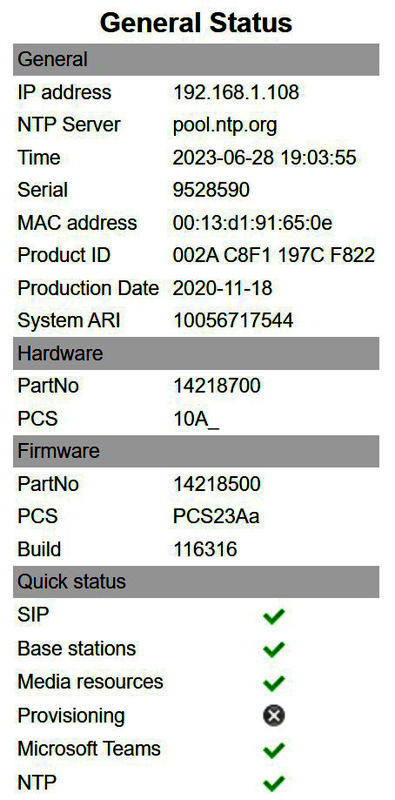
Figure 4-21. Locating the ARI number for handset onboarding
The handset will reboot and load a new firmware. After that, a Teams option will be added to the menu (as shown in Figure 4-22).
Upon launching the Teams option, the onboarding process will start with the same steps as for other desk phones.
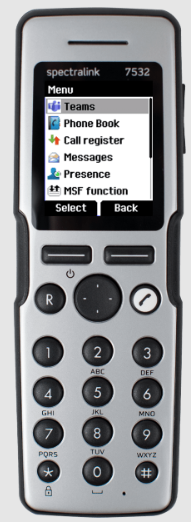
Figure 4-22. Microsoft Teams option added to handset menu
Discussion
So far, you have seen how to integrate analog devices with Teams. All the solutions you’ve seen apply to DECT phones, too, although DECT (as a technology) adds some complexity that you do not have with analog.
If you are using Ascom- or Poly-manufactured DECT devices, the registration process is not much different from what you have seen for other devices that are able to communicate with the SIP Gateway (assuming that all the prerequisites are met).
Considering that DECT adds some complexity to the deployment, and knowing that an organization could use WiFi-connected devices (like Android phones with the Teams client) instead of DECT, it is legit to question whether it is even worth deploying DECT devices. To compare the two solutions, it is important to understand that WiFi, when used for VoIP, has some specific issues, including quality of service (QoS), security, and roaming. DECT is more reliable (because it was designed for voice), more scalable (offering a higher number of devices per access point), and has security protocols embedded (reducing the need for external security solutions). On the other hand, DECT requires dedicated base stations and sometimes repeaters (devices that help to extend the range of cordless phones), which can make it an expensive solution. Leveraging an existing DECT infrastructure may make sense, but before deploying a completely new DECT system, a cost-benefit analysis is recommended.
A DECT system always contains two components: a base station (also called the fixed part) and at least one handset (usually a cordless phone, called the portable part). The base station forms the bridge between the telephone and internet connection and the handsets. Adding base stations enables you to cover a larger area. The base station continuously sends a “beacon signal” that synchronizes the handsets with the necessary information to allow them to connect and send data. When a DECT system connects to Teams, the way the VoIP is managed is different from with other voice platforms.
First, you need additional information about Teams phone calls. Each phone call consists of two components:
- Signaling
This does the work of establishing, maintaining, and tearing down the call.
- Media
This is the actual audio from the call.
Signaling establishes how the media flow will be managed. In a Teams communication, a large part of the network traffic is due to the media (where voice and video are transported). In comparison to other solutions discussed in this book, a DECT device behaves differently when connected to Teams, from a media transport point of view. Instead of communicating directly over TCP/IP, the handset will use the DECT protocol to connect to the base. From the base, the communication will go to the IP-DECT server (using TCP/IP) and finally to Teams. The server is a mandatory part of the communication.
4.4 Replacing Legacy Hardware
Solution
All the solutions we’ve discussed so far have been meant to leverage the hardware deployed with a legacy voice platform for Teams. However, in all the scenarios in which it is doable, the correct approach would be to replace the legacy devices with a solution that is certified to work with Teams. So, what replacements should you suggest?
First, make a list of the existing legacy devices. The categories you will usually see are as follows:
- Fax machines
If having a physical fax machine is not a requirement, the easiest solution is to replace it with a fax server.
- Desk phones
Microsoft has a list of desk phones & Teams displays that are certified for Teams. Managing and using certified devices with Teams provides the best user experience.
- Analog phones/receptionist phones
For analog phones, a replacement with a certified device (as with desk phones) is usually the best option. Receptionist (attendant) phones, on the other hand, have a set of additional features that enable the operator to manage different calls at the same time. The solution for this specific usage is to deploy a soft client that enables the receptionist to work with Teams (like Landis Attendant Console or Luware Attendant Console for Microsoft Teams).
- Door openers, intercoms, doorbells, elevator emergency phones
Some of the devices in this category are replaceable with a certified Teams device. Other hardware can be modified or replaced with devices that are able to connect to the GSM network. Avoiding the deployment of ATAs and analog adapters (as much as possible) reduces the complexity of the Teams Voice deployment.
Discussion
There are some additional considerations for the different scenarios discussed in this solution:
There are some advantages to a fax server solution, including keeping all the documents in a digital format (instead of printing them), integrating the system with Teams and email, and removing the need for ATAs and SBC connections. There is no list of certified solutions for fax management and Teams, so you will need to evaluate the different vendors.
It is not always possible to deliver a 1:1 replacement for an existing desk phone. The legacy device could have specific features that are not exactly mapped to Teams. Often, the solution is finding equivalent functionality using the features you have in Teams.
To replace a receptionist phone where the number of features required is limited, a low-impact solution might involve deploying a phone with what is called a sidecar. This is an extension of the phone, attached to one side, that allows you to speed-dial internal and external phone numbers by pressing a single button. An example of a Teams phone with a sidecar is shown in Figure 4-23.

Figure 4-23. Teams phone (AudioCodes) with a sidecar
For more complex scenarios, receptionist software could be used on a standard workstation or on a Teams phone, depending on the specifics. A receptionist or attendant software solution improves the user interface in the Teams client. The emphasis is on quickly managing calls, automating tasks, and easily searching in a large number of contacts. Figure 4-24 shows an example.
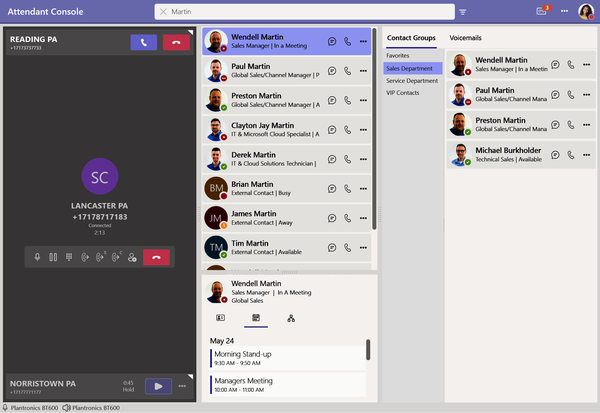
Figure 4-24. Receptionist/attendant console (Landis Technologies)
4.5 Summary
Despite the innate limitations of some of the integration scenarios between Teams and legacy, analog, and DECT devices, some organizations will still want to keep their existing hardware. This chapter introduced integration scenarios using the SIP Gateway or an SBC/ATA deployment. We also examined some ways to offer replacements for legacy devices. The next chapter focuses on Teams Voice advanced features, including Call Queues and Auto Attendants.
Get Microsoft Teams Administration Cookbook now with the O’Reilly learning platform.
O’Reilly members experience books, live events, courses curated by job role, and more from O’Reilly and nearly 200 top publishers.