Appendix AUseful MATLAB Functions
A.1 Data Transfer from an External Source into MATLAB
The first method, by which we bring data from a file named basketball.xlsx into MATLAB as a table named mytbl, is to use the following built-in readtable function.
>> mytbl =readtable('basketball.xlsx');
Notice that in MATLAB Workspace window, mytbl is created with table class type. Each column of the table is referred to as a variable in the table, and can be accessed using the dot notation.
A.2 Data Import Wizard
The second method, by which we can import the same Excel file, is to use the import wizard method. Under “Home” tab, click on “Import Data” button, or go to the respected folder where the Excel file resides, right click on the Excel file, select “Import Data…” submenu, and the “Import” wizard will pop-up as shown in Figure A.2.1. You may select to create one large table including all columns as part of it, create one column vector for each column appearing in the Excel sheet, a numeric matrix, a string array, or a cell array. I will select the table format for presenting the table under MATLAB environment.
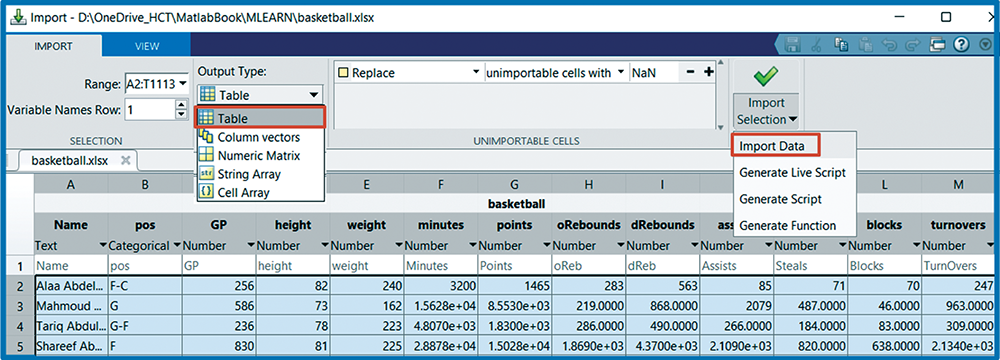
Figure A.2.1 The “Import” wizard used to assure a smooth transition between the data source and MATLAB environment.
If you look at the “Workspace” window, you will notice that MATLAB has already created a table named basketball of “table” class type. Notice that basketball
Get Machine and Deep Learning Using MATLAB now with the O’Reilly learning platform.
O’Reilly members experience books, live events, courses curated by job role, and more from O’Reilly and nearly 200 top publishers.

