Kapitel 4. Kennenlernen von Microsoft Dataverse
Diese Arbeit wurde mithilfe von KI übersetzt. Wir freuen uns über dein Feedback und deine Kommentare: translation-feedback@oreilly.com
In Kapitel 3 haben wir mit Power Apps eine einfache App erstellt, um unsere eigenen beruflichen Fähigkeiten zu erfassen. Wir nutzten eine Excel-Tabelle, die in OneDrive for Business gespeichert war, um diese Fähigkeiten zu speichern und zu verfolgen, und unsere Power App war dafür verantwortlich, aus dieser Tabelle zu lesen und in sie zu schreiben. Wir haben auch gesehen, wie der von uns verwendete Ansatz Formulare erstellt, damit wir unsere Einträge sehen und aus dieser Liste auswählen können. Wir haben sogar gesehen, dass wir neue Fertigkeiten erstellen und bestehende Fertigkeiten bearbeiten können. Mit dieser Grundlage kannst du viele andere persönliche Apps erstellen - aber Apps, die mit anderen geteilt werden sollen, sind in der Regel komplexer, vor allem was die Art der Datenspeicherung angeht. An dieser Stelle kommt Microsoft Dataverse (neben anderen möglichen Diensten) ins Spiel.
Was ist also Microsoft Dataverse? Dataverse ist eine sichere Datenbank, aber wie alles andere in der Power Platform ist sie so konzipiert, dass sie die Einrichtung einer richtigen Datenbank vereinfacht. Mit Dataverse kannst du Tabellen mit Informationen erstellen und Beziehungen zwischen diesen Tabellen definieren. Dataverse hilft dir auch dabei, indem es eine Reihe von Standardspalten als Teil deiner Tabellen erstellt, z. B. Erstellt von, Erstellt am, Geändert von, Status und mehr. Der Vorteil von ist, dass du Spalten hast, die du für Prüfungen und Berichte verwenden kannst. Diese Spalten werden von neuen Benutzern oft übersehen, so dass du dich nicht mehr darum kümmern musst, sie hinzuzufügen, wenn du ein paar vergessen hast.
Wie wir in Abbildung 2-7 gesehen haben, verfügt Dataverse über eine ganze Reihe von Funktionen, die Sicherheit, Logik, Daten, Speicherung und Integration umfassen. Dataverse-Tabellen und -Daten werden in der Cloud gespeichert, und du kannst kontrollieren, wer Zugriff auf diese Daten hat. Außerdem gibt es eine Reihe von vorkonfigurierten Tabellen mit bereits definierten Spalten, Ansichten und Formularen. Du kannst Anwendungen, Abläufe und Berichte erstellen, die auf die zentral verwalteten Daten von Dataverse zugreifen können, und du kannst diese Daten auch von Diensten außerhalb der Power Platform abrufen.
Wir werden direkt in Microsoft Dataverse einsteigen, indem wir unsere eigenen Tabellen erstellen und sehen, wie wir Daten speichern können. Nach der Einrichtung werden wir uns ansehen, warum Dataverse wichtig ist und wie wir es in der Power Platform nutzen können.
Eine Umgebung schaffen
Das erste, was du brauchst, wenn du eine Dataverse-Datenbank erstellst, ist eine Umgebung. Umgebungen sind im Wesentlichen Container, in denen du Anwendungen und Daten speichern kannst. Sie bieten auch eine Möglichkeit, deine Daten zu sichern, indem sie dir einen rollenbasierten Zugriff ermöglichen.
Gehe zum Power Platform Admin Center, indem du auf das Zahnradsymbol in der oberen rechten Ecke eines Power Platform-Dienstes wie Power Apps klickst und "Admin Center" auswählst(Abbildung 4-1).
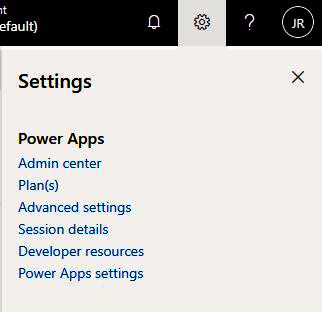
Abbildung 4-1. Der Power Platform "Admin center" Link
Sobald du dich im Power Platform Admin Center befindest, siehst du eine Liste mit deinen Umgebungen. Um eine neue Umgebung zu erstellen, klicke einfach auf Neu im Menü über der Kopfzeile Umgebungen(Abbildung 4-2).
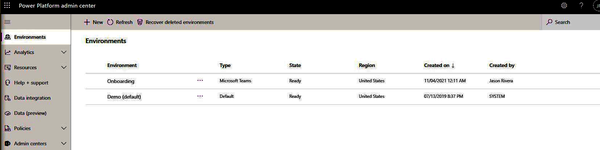
Abbildung 4-2. Die Liste Umgebungen
Auf der rechten Seite wird ein Fenster angezeigt, in dem du eine neue Umgebung erstellen kannst(Abbildung 4-3). In diesem Fenster gibst du einen Namen ein, um deine Umgebung zu identifizieren. Als Nächstes wählst du aus einer Reihe von Typen aus, wählst die Region, in der sich deine Umgebung befindet, gibst eine Beschreibung deiner Umgebung an und schaltest ein, ob eine Datenbank für die Umgebung erstellt werden soll oder nicht.
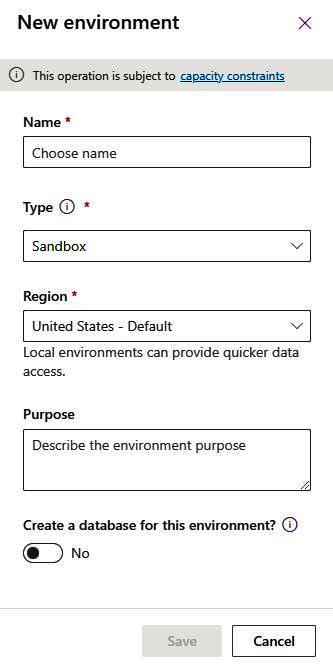
Abbildung 4-3. Erstellen einer neuen Umgebung
Die Typen, aus denen du wählen kannst sind Sandbox, Trial und Production. Die Sandbox wird für Test- oder Entwicklungszwecke verwendet und ist nicht für den Einsatz im Unternehmen gedacht. Die Testversion kann für kurzfristige Tests oder Proof-of-Concept-Arbeiten verwendet werden, die du nicht behalten willst. Testumgebungen laufen nach 30 Tagen ab und werden automatisch entfernt. Produktionsumgebungen sind für Daten und Lösungen gedacht, die du behalten und in deinem Unternehmen nutzen willst.
Wenn du "Ja" für "Eine Datenbank für diese Umgebung erstellen?" wählst, kannst du einige zusätzliche Konfigurationen vornehmen. Lege die Sprache und die Währung auf deine bevorzugten Einstellungen fest, und den Rest kannst du auf den Standardwerten belassen. Beachte, dass es Optionen gibt, um Beispielanwendungen und Daten zu verteilen und um die Umgebung auf bestimmte Personen zu beschränken. Klicke auf die Schaltfläche Speichern, wenn du bereit bist(Abbildung 4-4).
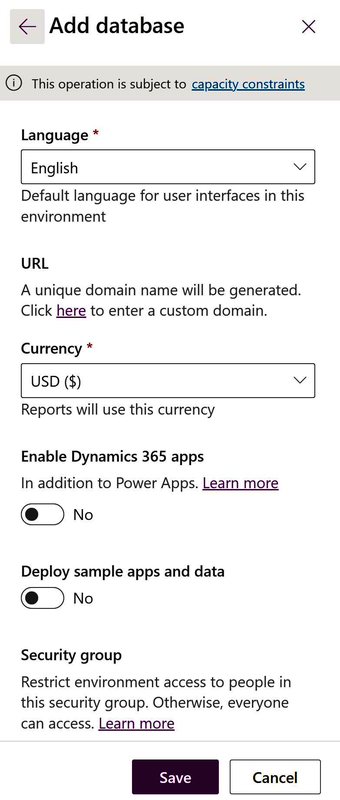
Abbildung 4-4. Konfigurieren der Datenbank
Tabellen erstellen
Im vorherigen Abschnitt hast du eine Umgebung mit einer Datenbankinstanz eingerichtet. Jetzt, wo du eine Datenbank hast, kannst du damit beginnen, Tabellen hinzuzufügen, in denen du deine Daten speichern, Beziehungen definieren und Geschäftsregeln erstellen kannst. Wenn du mit Konzepten wie Datenbanken und Tabellen nicht vertraut bist, werden wir einfach Tabellen mit Informationen erstellen. Diese Tabellen werden Zeilen und Spalten enthalten, ähnlich wie eine SharePoint-Liste. Wenn wir Spalten erstellen, können wir festlegen, welche Art von Daten in diese Spalte aufgenommen werden können, und wir können auch Spalten erstellen, die Informationen aus anderen Tabellen nachschlagen. So definieren wir die Beziehungen zwischen den Tabellen.
Beginnen wir mit der Erstellung einiger Tabellen, die wir zum Speichern von Informationen verwenden werden. Wenn du das vorherige Kapitel verfolgt hast, haben wir eine App erstellt, mit der du deine Fähigkeiten mithilfe einer in OneDrive for Business gespeicherten Tabellenkalkulation nachverfolgen konntest. Mit dieser App wollten wir dir zeigen, wie du Tabellenkalkulationen durch Apps ersetzen kannst, ohne auf die Tabellenkalkulationen verzichten zu müssen. Diese App war für den persönlichen Gebrauch gedacht, aber die Verwendung einer Tabellenkalkulation zur Speicherung von Daten für mehrere Personen würde ich nicht empfehlen. Wir werden jetzt Tabellen erstellen, in denen wir unsere Fähigkeiten und die Fähigkeiten anderer speichern können, und wir werden diese Gelegenheit nutzen, um unsere Datenerfassung zu erweitern und zu verbessern .
Wir beginnen wieder mit der Navigation zu Power Apps, wo du im linken Navigationsmenü einen Eintrag mit dem Titel Daten oder Dataverse siehst. Wenn wir diesen erweitern und auf Tabellen klicken, sehen wir eine Liste von Tabellen, die bereits für uns erstellt wurden(Abbildung 4-5). Es handelt sich dabei um gängige Tabellen, die wir für unsere Lösungen verwenden können. Es lohnt sich, einen Blick darauf zu werfen, wie sie strukturiert sind. Wenn du fertig bist, klicke auf die Schaltfläche "Neue Tabelle" oben auf der Seite.
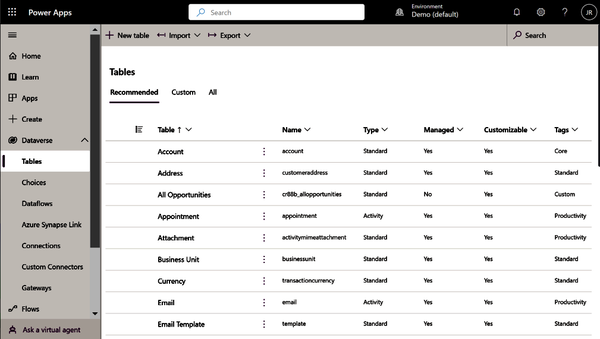
Abbildung 4-5. Dataverse-Tabellen
Dann kannst du einige Informationen über deine Tabelle angeben, z. B. den Anzeigenamen, den du im Singular schreiben solltest (Beispiele: Skill, Account, Contact), um der Namenskonvention der anderen Tabellen zu folgen. Wir nennen unsere Tabelle Skill. Wenn du diesen Wert eingibst, wirst du sofort feststellen, dass das Feld "Anzeigename im Plural" automatisch mit einer Pluralversion des Tabellennamens ausgefüllt wird, ebenso wie das Feld Name, das ein Präfix verwendet, um sicherzustellen, dass die Tabelle eindeutig ist, falls jemand anderes versucht, eine Tabelle mit demselben Namen zu erstellen(Abbildung 4-6).
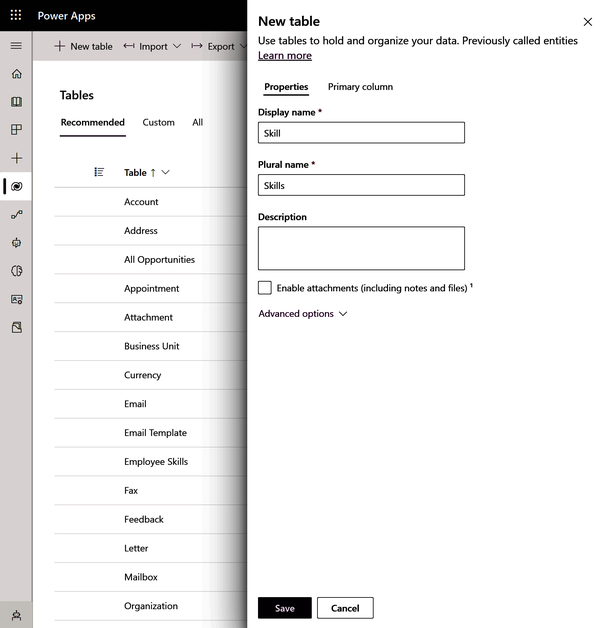
Abbildung 4-6. Erstellen der Skill-Tabelle
In Abbildung 4-6 siehst du auch eine Registerkarte Primärspalte, auf der du eine Primärspalte benennen kannst. Dies ist unser eindeutiger Bezeichner für jede Datenzeile. Wir belassen dieses Feld so, wie es ist, und alle anderen Einstellungen bleiben auf den Standardwerten. Klicke auf Speichern, und schon hast du deine neue Skill-Tabelle(Abbildung 4-7). Wenn die Tabelle erstellt ist, siehst du Informationen über die Tabelle, einschließlich ihrer Eigenschaften, des Tabellenschemas oder der Struktur, der Datenerfahrungen (Formulare, Ansichten usw.) und mehr. Zu diesem Zeitpunkt wurde eine einzige Spalte in deiner Tabelle definiert: die Spalte Name. Neben der Primärspalte gibt es noch viele andere Felder, die automatisch erstellt werden. Damit vereinfacht und automatisiert Dataverse die Erstellung allgemeiner Spalten, die für Prüfungen und andere Szenarien verwendet werden können. Das ist fantastisch, denn so kannst du dich auf das konzentrieren, was du erstellen willst, und bist gleichzeitig geschützt, indem du Lücken füllst, die du vielleicht vergessen hast und später noch einmal nacharbeiten musst.
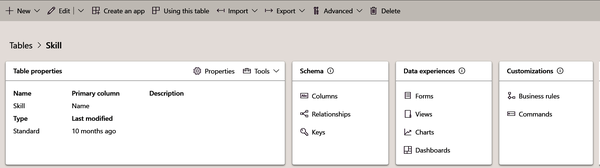
Abbildung 4-7. Die Skill-Tabelle mit zusätzlichen Spalten, die von Dataverse automatisch gefüllt werden
Wir haben jetzt eine Tabelle "Fähigkeiten", für die wir nur eine einzige Spalte angegeben haben, ohne die 18 zusätzlichen Spalten, die automatisch für uns generiert wurden. Diese Tabelle wird verwendet, um eine Liste möglicher Fertigkeiten zu erstellen, aber nicht, um die erfassten Fertigkeiten der einzelnen Mitarbeiter zu speichern. Dafür erstellen wir eine neue Tabelle mit dem Namen Employee Skills.
Erweitere Daten oder Dataverse im linken Menü (je nachdem, welche Option du auf deinem Bildschirm siehst), klicke auf Tabellen und dann auf "Neue Tabelle" oben auf der Seite.
Wenn sich das Fenster "Neue Tabelle" öffnet, gib die folgenden Informationen ein:
- Name anzeigen: Mitarbeiterfähigkeiten
- Name im Plural: Mitarbeiterkompetenzen
Der Rest kann mit den Standardwerten belassen werden und du kannst auf die Schaltfläche Speichern klicken.
Bevor wir weitermachen, lass uns ein wenig über die Tabelle der Mitarbeiterfähigkeiten sprechen und warum wir sie erstellt haben. Da wir die Fähigkeiten von mehr als einer Person erfassen wollen, werden in der Tabelle Employee Skills ähnliche Daten wie in unserer ersten Power App (die wir am Ende von Kapitel 3 erstellt haben) erfasst: Fähigkeiten, Leistungsbewertungen und alle Notizen, die wir zu einer bestimmten Fähigkeit hinzufügen wollen. Unsere ursprüngliche App war nur für eine einzelne Person gedacht, daher gab es keine Validierung und die Fähigkeiten wurden manuell eingegeben. Das bedeutete, dass dich nichts davon abhalten konnte, dieselben Informationen mehrmals einzugeben. Du könntest z. B. SharePoint, Sharepoint und Sharepoint eingeben, und sie würden alle als einzelne Einträge erfasst werden.
Bei einer App, die mehrere Personen oder ein ganzes Unternehmen bedient, möchtest du mehr Kontrolle über die Daten haben, vor allem, wenn du vorhast, Berichte darüber zu erstellen. Nimm das Beispiel von eben, wo es drei verschiedene Schreibweisen für SharePoint gab. Wenn du einen Bericht erstellen müsstest, der dir sagt, wie viele Beschäftigte über SharePoint-Erfahrung verfügen, hättest du vielleicht 10 Personen, die es richtig geschrieben haben (mit einem großen S und einem großen P), 3 Personen, die es mit einem kleinen p geschrieben haben, und 2 Personen, die es mit allen Kleinbuchstaben geschrieben haben. Wenn du nicht aufpasst, kann es passieren, dass du nur nach einer der Schreibweisen suchst und eine unvollständige Liste der Mitarbeiter mit dieser Fähigkeit erhältst.
In unserem Szenario enthält die Tabelle "Fähigkeiten", die wir zuerst erstellt haben, die Liste der genehmigten Fähigkeiten, die das Unternehmen erfassen möchte, und die Tabelle "Mitarbeiterfähigkeiten" wird verwendet, um die einzelnen Fähigkeiten zu erfassen.
Hinzufügen von Spalten und Erstellen von Beziehungen
Zu diesem Zeitpunkt haben wir nur zwei Tabellen (Skill und Employee Skills), und jede hat die Standardspalten, die zu einer Dataverse-Tabelle gehören. Die Skill-Tabelle braucht keine zusätzlichen Spalten, da sie nur den Skill-Namen benötigt - Dataverse hat sich darum gekümmert, alle anderen Felder hinzuzufügen, die wir brauchen könnten. Die Tabelle hat zum Beispiel eine Spalte Skill, damit wir jede einzelne Fertigkeit eindeutig identifizieren können, und eine Spalte Created By, in der wir nachsehen können, wer eine neue Fertigkeit erstellt hat. Es gibt auch eine Spalte "Status", die vom Typ "Auswahl" ist und zwei Möglichkeiten bietet: "Aktiv" und "Inaktiv". Du könntest diese Spalte nutzen, um einzuschränken, welche Fertigkeiten ein Mitarbeiter auswählen kann. Wenn dein Unternehmen nicht mehr mit einem bestimmten Produkt wie SharePoint 2003 arbeitet und es nicht mehr erfassen möchte, kannst du den Datensatz nicht löschen - was sich auf alle Datensätze auswirken würde, die auf diese Fertigkeit verweisen -, sondern du kannst ihn auf Inaktiv setzen und eine Logik hinzufügen, die sicherstellt, dass er bei zukünftigen Einträgen nicht mehr als Option angezeigt wird. Außerdem kannst du bei der Erstellung von Berichten die Ergebnisse einschränken, indem du nur Werte für aktive Fertigkeiten ausgibst.
Um neue Spalten in der Tabelle Mitarbeiterkompetenzen zu erstellen, kannst du im Abschnitt Schema auf Spalten klicken, was uns zu einer Seite mit einer Liste von Spalten führt, die mit der Tabelle verbunden sind. Oben auf der Seite gibt es eine Schaltfläche Neue Spalte. Wie du siehst, sieht der Bereich "Spalteneigenschaften"(Abbildung 4-8) dem Bereich "Neue Tabelle", den wir zuvor gesehen haben, sehr ähnlich.
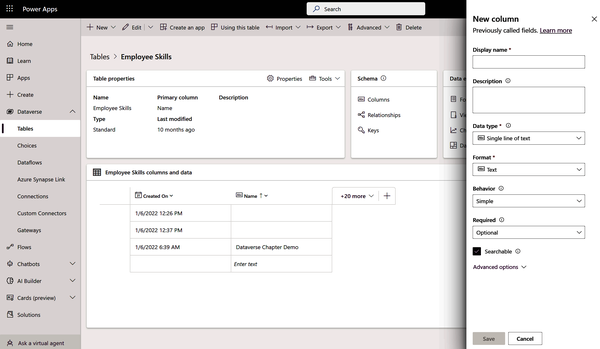
Abbildung 4-8. Hinzufügen einer neuen Spalte zu den Mitarbeiterfähigkeiten
Wir werden drei Spalten mit der folgenden Konfiguration erstellen, wobei wir alles andere auf den Standardeinstellungen belassen. Die erste Spalte, die wir erstellen, ist die Spalte mit dem Namen der Fertigkeit, die eine Nachschlagefunktion in unserer Fertigkeitstabelle ist. Von dort erhalten wir die Liste der möglichen Fähigkeiten, aus der wir wählen können. Beim Erstellen der Spalte "Name der Fertigkeit" werden die folgenden Spalteneigenschaften verwendet:
- Anzeigename: Skill Name
- Datentyp: Lookup
- Verwandte Tabelle: Skill
- Erforderlich: Geschäftlich erforderlich
Sobald die Spalte "Skill Name" fertig ist, klicken wir auf die Schaltfläche "Speichern" und dann erneut auf die Schaltfläche "Neue Spalte", um die nächste Spalte zu erstellen, nämlich die Spalte "Proficiency". Bei dieser Spalte handelt es sich um ein Auswahlfeld, das ähnlich wie ein Nachschlagefeld funktioniert, mit dem Unterschied, dass die Werte in der Tabelle selbst enthalten sind. Mit anderen Worten: Die Auswahlmöglichkeiten, die wir definieren, sind Teil der Spalte, die zu den Mitarbeiterfähigkeiten gehört, und keine Werte, die aus einer anderen Tabelle stammen. Die folgende Liste zeigt die Spalteneigenschaften, die für die Spalte "Fähigkeiten" verwendet werden:
- Name anzeigen: Proficiency
- Datentyp: Choice
- Erforderlich: Business empfohlen
Bevor wir diese Änderungen speichern können, müssen wir festlegen, welche Auswahlmöglichkeiten wir für diese Spalte haben. Wenn du Choice als Datentyp auswählst, erscheint unter dem Feld ein neues Dropdown-Menü mit dem Titel "Sync this choice with". Das Dropdown-Menü enthält eine Liste bestehender Auswahlfelder, was für die Wiederverwendbarkeit sehr hilfreich ist. Wir wollen auf "Neue Auswahl" unterhalb des Dropdown-Menüs klicken, damit wir unsere eigenen wiederverwendbaren Auswahlmöglichkeiten definieren können. Nachdem wir auf Neue Auswahl geklickt haben(Abbildung 4-9), wird ein weiteres Fenster angezeigt, in dem wir den Anzeigenamen (wir verwenden "Proficiency") und die Elemente angeben können.
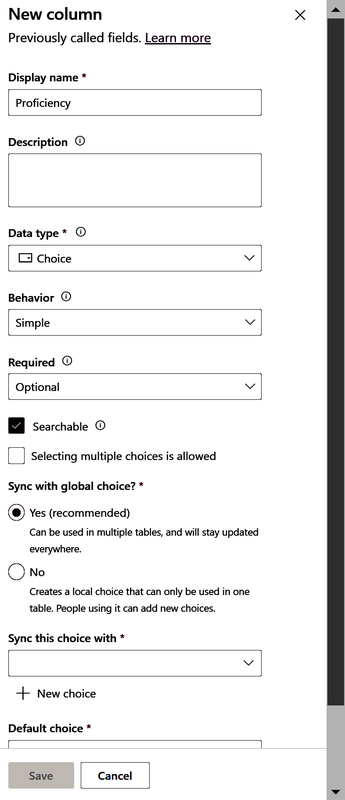
Abbildung 4-9. Wiederverwendbare Auswahlmöglichkeiten erstellen
Im Bereich "Artikel" geben wir einfach unsere erste Auswahl ein und klicken auf "Neue Auswahl", um die nächste hinzuzufügen. In unserem Fall haben wir nur drei Einträge: Anfänger, Fortgeschrittener und Experte(Abbildung 4-10). Wenn du fertig bist, kannst du unten im Fenster auf die Schaltfläche "Speichern" klicken.
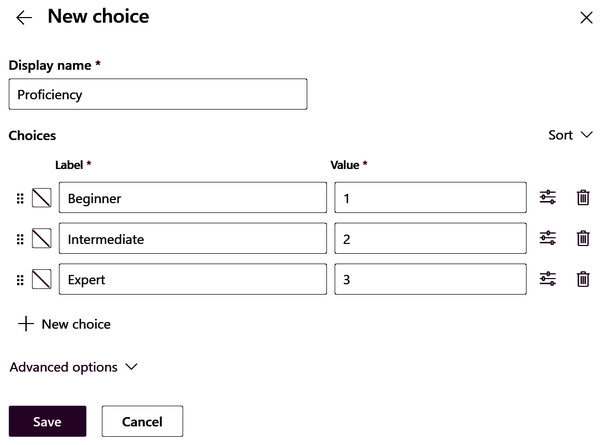
Abbildung 4-10. Festlegen deiner Auswahlmöglichkeiten
Überprüfe zum Schluss deine Einstellungen und klicke auf "Fertig". Wie du in Abbildung 4-11 sehen kannst, können wir unter dem Feld Auswahl einen Standardwert festlegen. In diesem Beispiel setze ich den Standardwert auf Anfänger und erwarte, dass die Person, die das Tool benutzt, den richtigen Wert für sich selbst wählt.
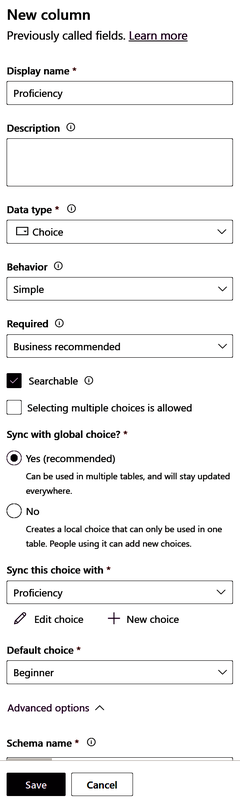
Abbildung 4-11. Die konfigurierte Spalte "Auswahl
Die letzte Spalte, die wir erstellen wollen, ist die Spalte Notizen, in die wir zusätzliche Informationen zu einer bestimmten Fertigkeit eingeben können. Die folgende Liste zeigt die Spalteneigenschaften, die für die Spalte "Notizen" verwendet werden sollen:
- Anzeigename: Notizen
- Datentyp: Textbereich
- Erforderlich: Optional
Wenn wir fertig sind, sollte unsere Tabelle mit den Mitarbeiterkompetenzen wie Abbildung 4-12 aussehen.
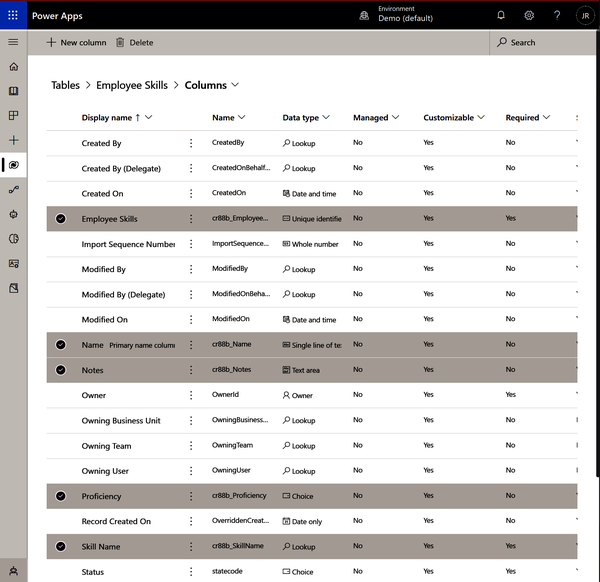
Abbildung 4-12. Die Tabelle Mitarbeiterfähigkeiten mit neuen Spalten
Hinzufügen von Daten zu den Tabellen
Unsere Tabellen sind jetzt eingerichtet. Wir haben eine Tabelle , die einfach nur einen Namen benötigt, und eine Tabelle Employee Skills, in der die Fähigkeiten, Fertigkeiten und Notizen jedes Mitarbeiters erfasst werden. Außerdem gibt es eine Beziehung zwischen den beiden Tabellen, und zwar über die Spalte mit dem Namen der Fertigkeit, für die wir eine Suche erstellt haben. Wir werden nun ein paar Werte in den Tabellen erstellen und uns später ansehen, wie wir Daten über Formulare hinzufügen können.
Wir beginnen mit der Skill-Tabelle. Sobald du dich in der Tabelle befindest, bemerkst du den Bereich Spalten und Daten am unteren Rand der Seite(Abbildung 4-13). Hier kannst du direkt Daten eingeben, Spalten hinzufügen und vorhandene Spalten ein- oder ausblenden, aber du kannst von hier aus keine Zeilen löschen. Auf der rechten Seite siehst du eine Schaltfläche Bearbeiten. Klicke auf die Schaltfläche Bearbeiten, um zu einer Seite zu gelangen, auf der dieselbe Tabelle mit zusätzlichen Funktionen wie dem Löschen von Zeilen angezeigt wird.
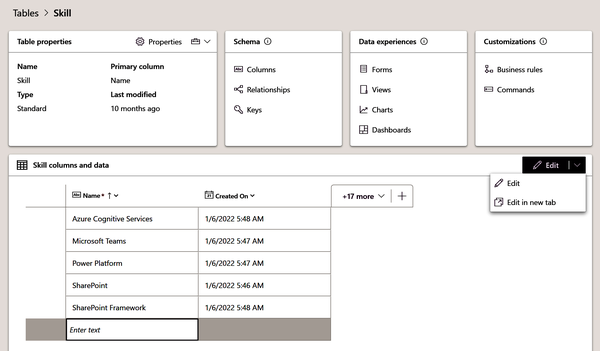
Abbildung 4-13. Die Skill-Tabelle
Wenn sich die Bearbeitungsseite öffnet, kannst du neue Werte eingeben(Abbildung 4-14). Klicke einfach in eine leere Zelle in der Spalte Name. Deine Eingaben werden automatisch gespeichert, während du sie machst. Es gibt eine Schaltfläche "Neue Zeile", mit der du weitere Fertigkeiten hinzufügen kannst, aber du wirst auch feststellen, dass bei der Eingabe von Werten am Ende eine weitere leere Zeile erscheint, so dass du einfach weitere Datensätze hinzufügen kannst. Mach weiter und füge ein paar hinzu.
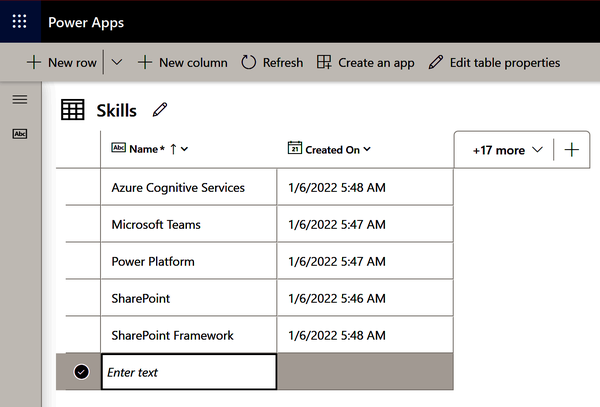
Abbildung 4-14. Hinzufügen einer neuen Fertigkeit
Wenn du zur Hauptseite der Fertigkeitstabelle zurückkehrst, siehst du deine neuen Datensätze in den Spalten und im Datenbereich(Abbildung 4-15).
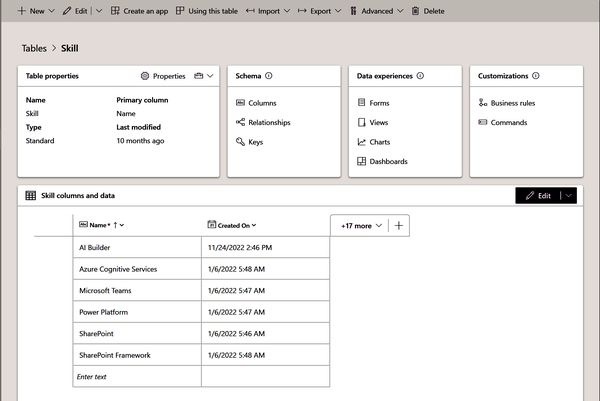
Abbildung 4-15. Die Skill-Tabelle mit Daten
In ähnlicher Weise können wir unter Zeilen in die Tabelle mit den Mitarbeiterfähigkeiten eingeben. Wenn wir die Spalte mit dem Namen der Fähigkeit einblenden, sehen wir eine Dropdown-Liste mit den verfügbaren Optionen, die auf den Einträgen in der Tabelle mit den Fähigkeiten basieren(Abbildung 4-16). Diese Eingaben werden direkt auf die Tabelle angewendet, aber im nächsten Abschnitt werden wir uns näher mit der Erstellung von Formularen befassen, die in modellgesteuerten Apps verwendet werden können, um die Datensätze in unseren Tabellen zu aktualisieren.
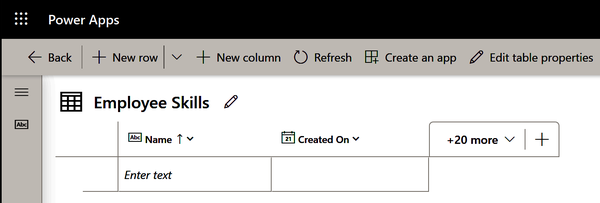
Abbildung 4-16. Die Tabelle der Mitarbeiterfähigkeiten
Formulare für Tabellen bearbeiten
Im vorherigen Abschnitt haben wir gesehen, wie wir Daten in Tabellen hinzufügen können. In diesem Abschnitt gehen wir noch einen Schritt weiter, indem wir uns Formulare ansehen und wie wir sie mit den Spalten, die die Benutzer eingeben sollen, verändern können. Gehe auf der Hauptseite der Tabelle "Mitarbeiterkompetenzen" zum Abschnitt "Datenerfahrungen" und klicke auf Formulare, um zur Formularseite zu gelangen, wie in Abbildung 4-17 zu sehen. Hier siehst du ein paar Formulare, die für uns erstellt wurden. Klicke auf das Wort "Information" in der Zeile, die den Hauptformulartyp anzeigt, und du gelangst zum Formulareditor.
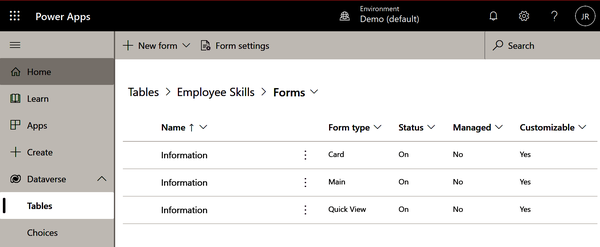
Abbildung 4-17. Formulare für Mitarbeiterfähigkeiten
Der in Abbildung 4-18 gezeigte Bildschirm sollte dir sehr vertraut vorkommen. Wir sind wieder in Power Apps und bearbeiten einen Canvas, aber mit einer viel schlankeren Benutzeroberfläche. In der Baumansicht kannst du sehen, dass wir eine Überschrift haben, die die ersten beiden Textzeilen in unserem Canvas darstellt. Als Nächstes siehst du ein Registerkarten-Steuerelement mit dem Namen Allgemein, dem wir einen Namen geben müssen (wie auf der rechten Seite zu sehen, wo das Feld Name als erforderlich angezeigt wird). Ich werde es EmployeeSkillsMain nennen. Zurück im linken Bereich sehen wir die Felder, die im Formular angezeigt werden: Name, Name der Fertigkeit und Eigentümer. Wenn wir weitere Felder hinzufügen wollen, müssen wir auf die Schaltfläche "Formularfeld" oben auf der Seite klicken.
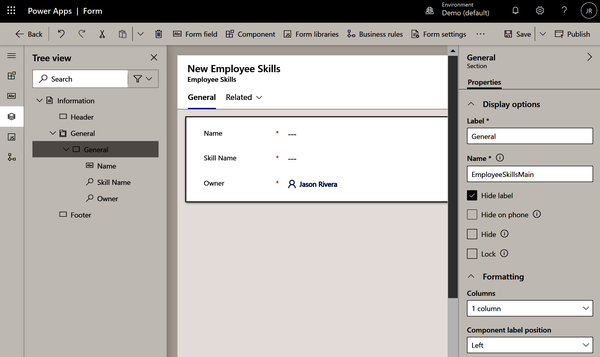
Abbildung 4-18. Ein Formular bearbeiten
Nachdem wir auf diese Schaltfläche geklickt haben, wird links eine Liste mit möglichen Tabellenspalten angezeigt(Abbildung 4-19).
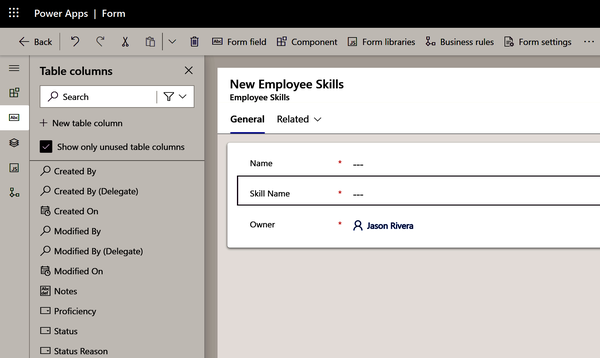
Abbildung 4-19. Formularfelder
Klicke auf die Felder, die du dem Formular hinzufügen möchtest, und sie werden angezeigt. Ich habe die Felder ausgewählt, die wir erstellt haben, nämlich Skill Name, Proficiency und Notes(Abbildung 4-20). Nachdem du die Felder hinzugefügt hast, musst du deine Änderungen speichern und sie mit den Schaltflächen oben rechts veröffentlichen, damit sie sichtbar werden. Erinnere dich daran, dass du beim Erstellen einer Tabelle mit einer Spalte beginnst, und unsere hieß Name. Diese Spalte ist natürlich nicht unsere Nachschlage-Spalte.
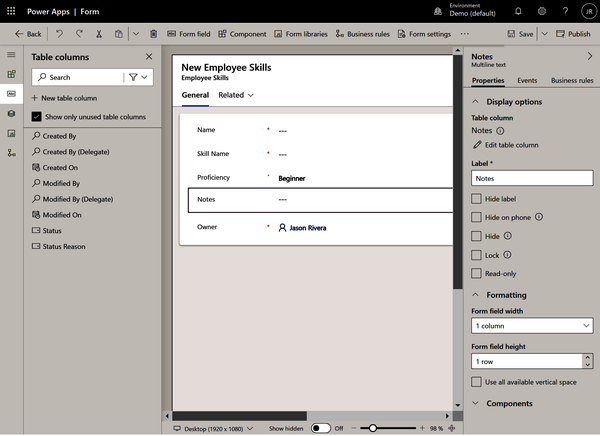
Abbildung 4-20. Neue Formularfelder hinzugefügt
Wenn das Formular für Mitarbeiterkompetenzen zu einer App hinzugefügt wird, sieht es wie das Formular in Abbildung 4-21 aus. Wir sehen die Spalte Name der Fertigkeit, die ein Verweis auf die Fertigkeitstabelle ist, sodass wir ein Dropdown mit möglichen Werten haben. Darunter befindet sich das Feld Fähigkeit, das ebenfalls ein Dropdown-Feld enthält, in dem die Werte angezeigt werden, die zu dem Feld selbst gehören. Dann gibt es noch das Feld Notizen, in das einfach Text eingegeben werden kann. Beachte, dass die Spalte Name in der Tabelle erforderlich ist, also müssen wir hier einen Wert eingeben. Der Name der Fertigkeit ist ebenfalls erforderlich, daher siehst du das rote Sternchen daneben. Proficiency wird empfohlen, deshalb steht hier ein Pluszeichen.
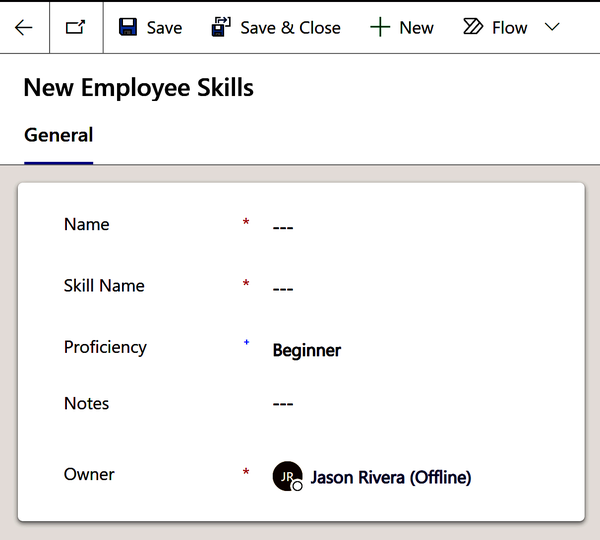
Abbildung 4-21. Neue Mitarbeiterfähigkeiten mit unseren gewünschten Spalten
Wenn wir das Dropdown-Menü für den Namen der Fertigkeit erweitern, können wir sehen, dass unsere vordefinierten Fertigkeiten alle zur Auswahl stehen(Abbildung 4-22). Dies ist eine gute Möglichkeit, die Liste zu kontrollieren, damit deine Daten einheitlich und zentral sind.
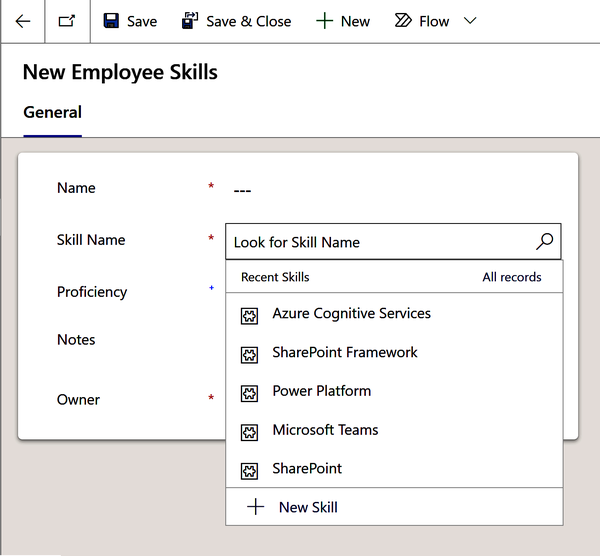
Abbildung 4-22. Das Dropdown-Menü für die Suche nach Fertigkeiten
Wir haben in diesem Kapitel eine ganze Menge Informationen behandelt und könnten noch viel mehr ins Detail gehen. Bis jetzt haben wir nur darüber gesprochen, wie wir Datenbanken, Tabellen, Spalten und Formulare einrichten. Im nächsten Abschnitt werden wir das, was wir bisher gebaut haben, ein wenig anpassen und eine modellgesteuerte App erstellen, die, wie du in Kapitel 3 gelernt hast, eine der drei Arten von Apps ist, die du mit Power Apps erstellen kannst. Mit unserer modellgesteuerten App können wir mit den Tabellen interagieren, die wir bisher erstellt haben.
Dataverse und modellgesteuerte Apps
Im vorigen Kapitel haben wir den Prozess der Erstellung einer Canvas-App auf der Grundlage einer Excel-Tabelle beschrieben. Mit der Canvas-App können wir eine beliebige Anzahl von Bildschirmen erstellen und Textfelder, Dropdowns, Schaltflächen, Beschriftungen usw. per Drag-and-Drop auf der Seite platzieren. Bei einer Canvas-App haben wir einen großen Einfluss darauf, wie sie gestaltet wird. Modellgesteuerte Apps haben einen anderen Ansatz. Sie konzentrieren sich zuerst auf die Daten und sind von Dataverse abhängig, während Canvas-Apps mit einer Vielzahl von Datenquellen einschließlich Dataverse arbeiten. Bei modellgesteuerten Apps konzentrierst du dich auf die Tabellen, Formulare und Ansichten, die das Nutzererlebnis bestimmen. Da du dich nicht auf die Erstellung von Bildschirmen, Eingabesteuerungen, Schaltflächen, Navigationssteuerungen und mehr konzentrieren musst, kann die Oberfläche deiner App schneller erstellt werden als bei einer Canvas-App. Bei modellgesteuerten Apps hast du zwar weniger Kontrolle über das Aussehen und die Bedienung, aber dafür kannst du dich auf das Wesentliche konzentrieren: die Daten.
Bevor wir uns in die Entwicklung einer modellbasierten App stürzen, sollten wir noch ein paar Aufräumarbeiten durchführen, damit unsere zukünftige App besser aussieht. Zu diesen Aufgaben gehören:
- Entfernen/Ausblenden der überflüssigen Spalte "Name" aus der Tabelle "Mitarbeiterfähigkeiten
- Erstellen einer Ansicht, die die Tabelle "Mitarbeiterfähigkeiten" nach Datensätzen filtert, bei denen der Status "Aktiv" ist und der Besitzer der aktuelle Benutzer ist
Beginnen wir damit, die unnötige Spalte zu entfernen. Wenn wir zu unserer Tabelle Mitarbeiterfähigkeiten zurückkehren und auf der Registerkarte Spalten auf die Spalte Name klicken, die ursprünglich für uns erstellt wurde, können wir einige Änderungen vornehmen(Abbildung 4-23). Suche das Dropdown-Menü mit dem Titel Erforderlich und ändere den Wert von Erforderlich in Optional. Da wir dieses Feld nicht verwenden werden, müssen wir auch keinen Wert in das Feld eingeben. Da dieses Feld als Primärspalte erstellt wurde, kann es nicht gelöscht werden. Klicke auf Speichern, nachdem du diese Änderung vorgenommen hast.
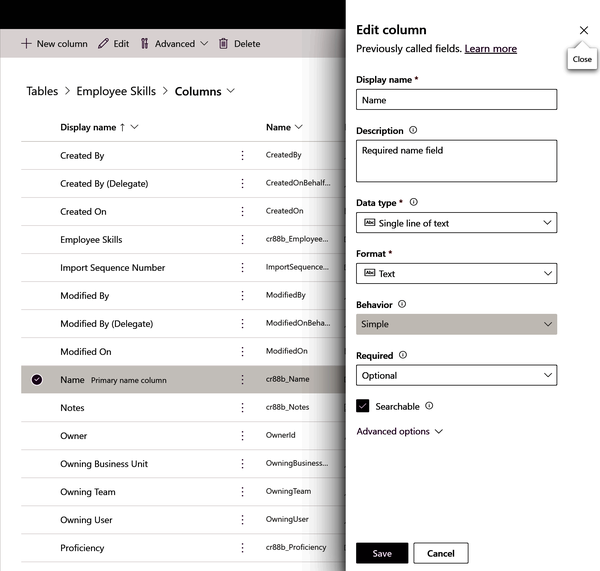
Abbildung 4-23. Einstellung der Spalte Name auf optional
Da es nicht benötigt wird und wir es nicht verwenden wollen, müssen wir es aus dem Formular entfernen. Dazu gehen wir zurück auf die Registerkarte Formulare und bearbeiten das Hauptformular. Wenn wir wieder im Formulareditor sind, können wir auf das Feld klicken, das wir nicht mehr in der Baumansicht auf der linken Seite sehen wollen. Die Eigenschaften des Feldes werden dann im Fenster rechts angezeigt(Abbildung 4-24). Wenn wir im Eigenschaftsfenster die Option Ausblenden aktivieren, ist das Feld nicht mehr im Formular sichtbar, wenn jemand Inhalte eingibt oder bearbeitet.
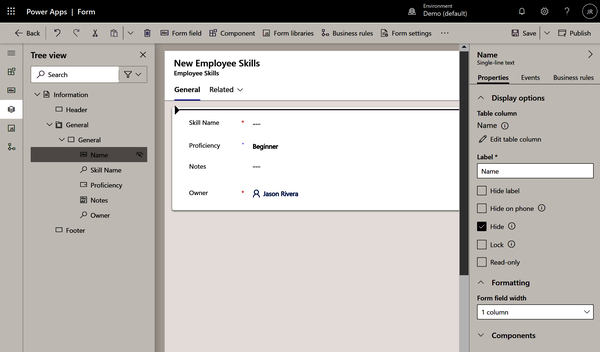
Abbildung 4-24. Felder ausblenden
Als Nächstes wollen wir eine Ansicht erstellen. Das haben wir noch nicht gemacht, aber es ist ganz einfach. Gehe zur Tabelle Mitarbeiterfähigkeiten und klicke unter dem Abschnitt "Datenerfahrungen" auf den Link Ansichten(Abbildung 4-25). Auf der Seite "Ansichten" klickst du auf die Schaltfläche "Neue Ansicht" am oberen Rand der Seite.
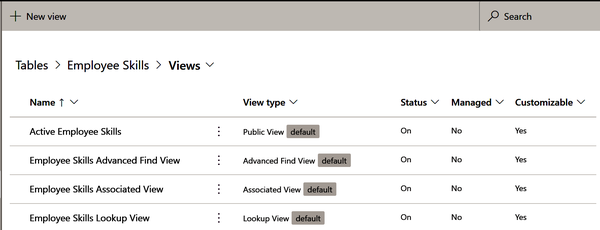
Abbildung 4-25. Ansichten der Mitarbeiterfähigkeiten
Dann müssen wir einen Namen für unsere Ansicht angeben. Nenne sie My Active Skills und klicke auf die Schaltfläche Erstellen(Abbildung 4-26).
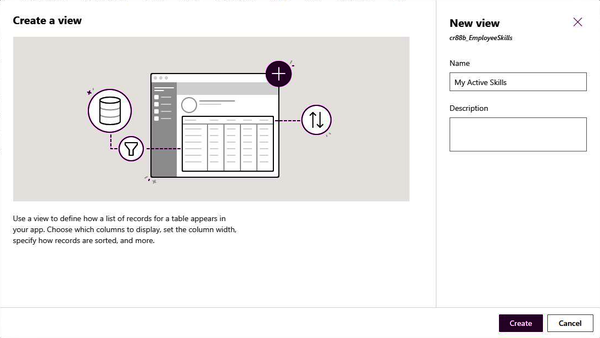
Abbildung 4-26. Erstellen einer neuen Ansicht
Die nächste Seite ist unsere Ansichtsseite(Abbildung 4-27), auf der wir festlegen können, was wir sehen wollen, und eine Sortierung und Filterung hinzufügen können. Standardmäßig beginnt die Ansicht mit dem Feld Name, das wir optional machen und ausblenden wollen.
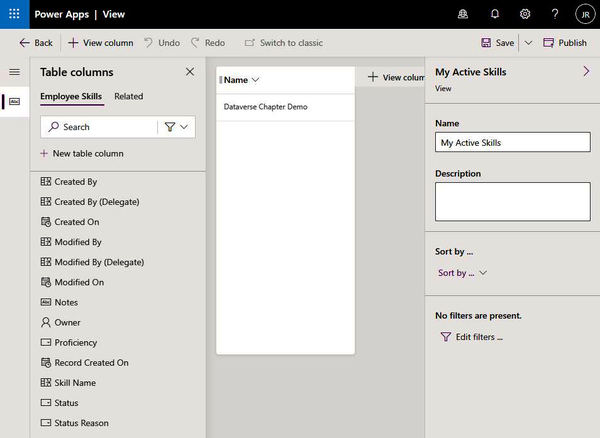
Abbildung 4-27. Der Ansichtseditor
Wenn wir auf die Schaltfläche "Spalte anzeigen" neben der Tabellenüberschrift klicken, haben wir die Möglichkeit, Spalten aus einer Auswahlliste hinzuzufügen(Abbildung 4-28).
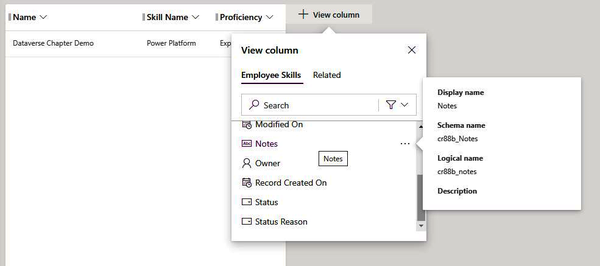
Abbildung 4-28. Hinzufügen von Spalten zu einer Ansicht
Um eine Spalte zu entfernen, klicke auf den Abwärtspfeil neben der Spaltenüberschrift und wähle Entfernen(Abbildung 4-29).
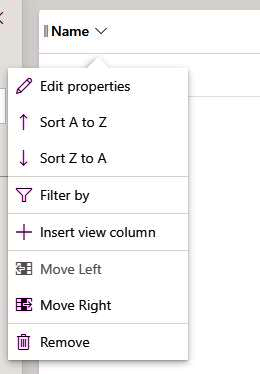
Abbildung 4-29. Entfernen einer Spalte
Sobald alle gewünschten Spalten hinzugefügt und entfernt wurden, können wir unseren Filter anwenden. Im rechten Bereich siehst du einen Link "Filter bearbeiten"(Abbildung 4-30). Klicke darauf und du kannst Filter anwenden, um die angezeigten Datensätze einzuschränken.
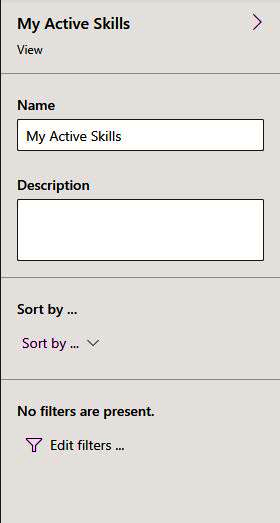
Abbildung 4-30. Ansichtsfilterung
Als Nächstes fügen wir für jeden Filter, den wir anwenden wollen, eine neue Zeile hinzu: . In diesem Fall werden wir zwei Filter anwenden(Abbildung 4-31). Der erste ist ein Filter für den Status, der nur aktive Einträge anzeigt. Im Moment haben wir keine Möglichkeit, die Fertigkeit eines Mitarbeiters auf Inaktiv zu setzen, weil wir dieses Feld in unserem Formular nicht freigeschaltet haben. Wenn wir uns aber dafür entscheiden, dass die App es den Leuten erlaubt, Fertigkeiten aus ihrer Liste zu entfernen, anstatt sie zu löschen, können sie sie auf Inaktiv setzen und sehen sie dann nicht in ihrer Liste. Der andere Filter bezieht sich auf das Feld Besitzer: Wir wollen einfach "Gleich aktueller Benutzer" auswählen, damit wir die Fertigkeiten anderer Personen nicht in unserer eigenen Ansicht sehen. Wenn das erledigt ist, klicke auf die Schaltfläche OK.
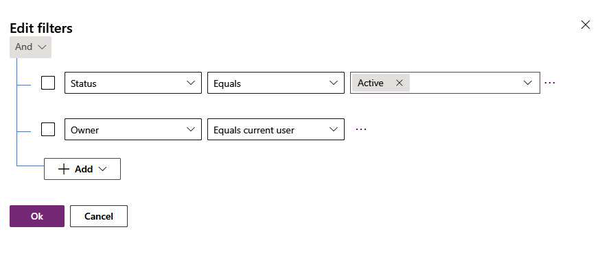
Abbildung 4-31. Filter bearbeiten
Zum Schluss musst du deine Ansicht speichern und veröffentlichen. Jetzt haben wir ein paar kleinere Aufräumarbeiten erledigt und können mit der Erstellung unserer modellgesteuerten App beginnen.
Lass uns eine modellgesteuerte App bauen!
In diesem Abschnitt werden wir eine modellgesteuerte App erstellen, die unsere Daten nutzt, um eine Sammlung von Ansichten, Formularen und Seiten für uns zu erstellen. In Power Apps klickst du im linken Menü auf die Schaltfläche Erstellen, gefolgt von der Schaltfläche Leere App auf der nächsten Seite. Als Nächstes klickst du auf die Schaltfläche Erstellen unter "Blank app based on Dataverse"(Abbildung 4-32).
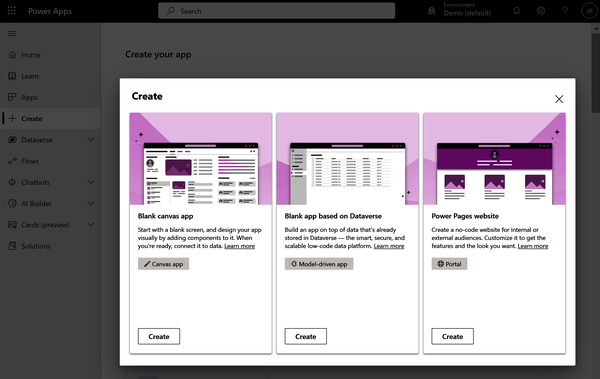
Abbildung 4-32. Erstellen einer modellgesteuerten App
Als Nächstes müssen wir einen Namen und eine optionale Beschreibung eingeben und erneut auf die Schaltfläche Erstellen klicken(Abbildung 4-33).
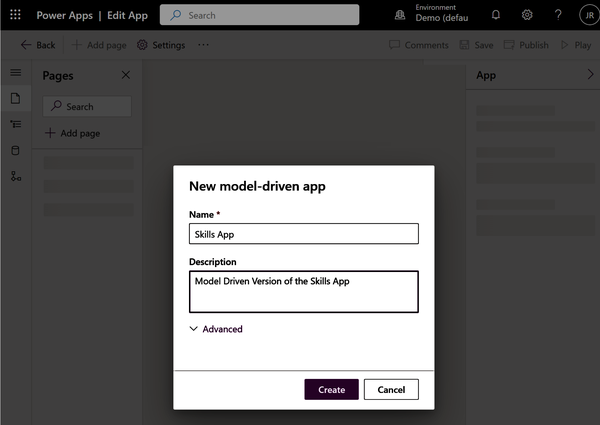
Abbildung 4-33. Gib einen Namen und eine Beschreibung für die App an
Wenn sich der Editor öffnet, haben wir eine leere Seite, mit der wir arbeiten können. Hier fangen wir an, die Tabellen einzubauen, an denen wir gearbeitet haben. Klicke auf das Seitensymbol und dann auf "Seite hinzufügen"(Abbildung 4-34).
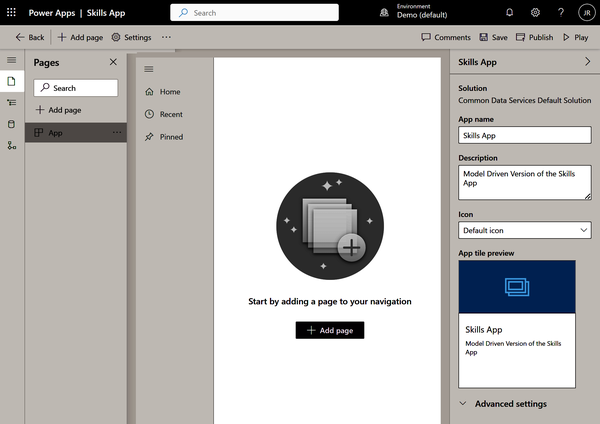
Abbildung 4-34. Der modellgesteuerte App-Editor
Wir wollen eine neue Seite erstellen, die auf den Ansichten und Formularen basiert, die mit den zuvor erstellten Tabellen verbunden sind. Du kannst auch Dashboards erstellen, um Diagramme und benutzerdefinierte Seiten anzuzeigen, die du in deine App einfügen kannst. Wähle "Tabellenbasierte Ansicht und Formular" und klicke dann auf die Schaltfläche Weiter(Abbildung 4-35).
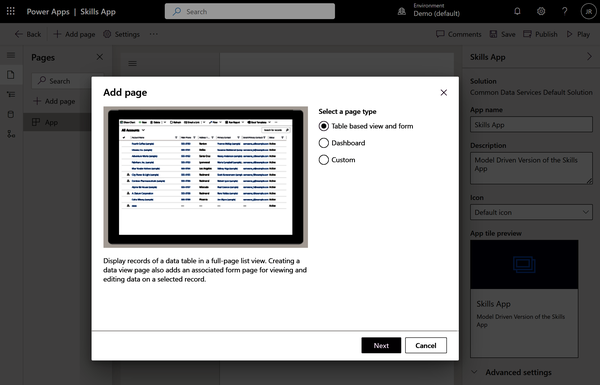
Abbildung 4-35. Wähle den Seitentyp
Im nächsten Bildschirm, der in Abbildung 4-36 dargestellt ist, können wir die Tabellen auswählen, die wir in unsere App einbinden wollen. Suche und wähle die beiden Tabellen, mit denen wir gearbeitet haben, und klicke dann auf die Schaltfläche Hinzufügen.
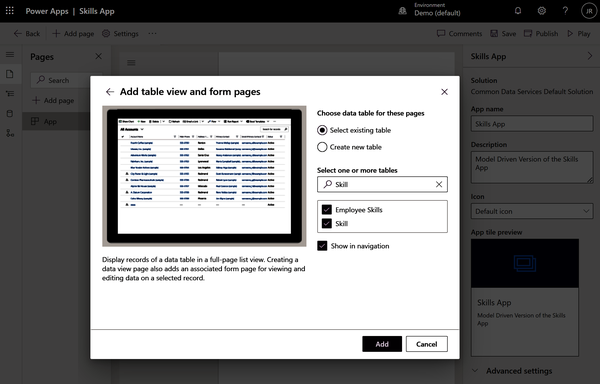
Abbildung 4-36. Wählen Sie die Tabellen
Nach ein paar Augenblicken wird die App mit allen in den Tabellen gespeicherten Daten angezeigt. Abbildung 4-37 zeigt die Daten auf der Seite Mitarbeiterfähigkeiten. Wir sehen die Ansicht Meine aktiven Fähigkeiten, die wir erstellt haben, um die Elemente, die wir besitzen, zu filtern. Wenn du auf den Pfeil neben der Überschrift "Meine aktiven Fähigkeiten" klickst, kannst du zwischen anderen Ansichten wählen.
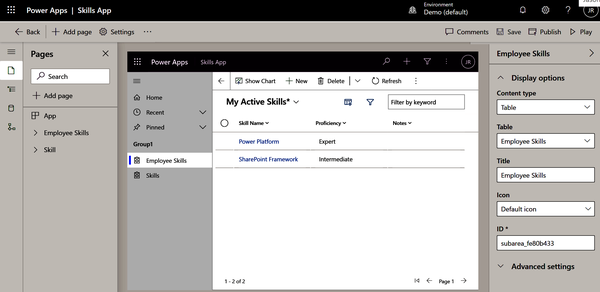
Abbildung 4-37. Modellgesteuerte App mit unseren Kompetenztabellen
Von hier aus ist der Rest der Benutzererfahrung ähnlich wie bei der Erstellung und Anzeige von Elementen aus den Dataverse-Formularen, nur dass wir sie von einer App aus darstellen(Abbildung 4-38).

Abbildung 4-38. Hinzufügen einer neuen Mitarbeiterfertigkeit
Eine letzte Aufgabe, die du erledigen musst, ist die Vergabe aussagekräftiger Namen, wann immer es möglich ist. Wenn du Tabellen und Steuerelemente erstellst, hast du normalerweise die Möglichkeit, sie zu benennen. In Abbildung 4-38 sehen wir, dass das linke Navigationsmenü der App Employee Skills und Skills unter der Überschrift Group1 anzeigt, was für die Nutzer der App keine sinnvolle Überschrift ist. Wie in Abbildung 4-39 dargestellt, können wir dies ändern, indem wir auf das Navigationssymbol ganz links auf der Seite klicken. Dadurch wird der Navigationsbereich angezeigt, in dem wir unsere Gruppenüberschrift auswählen können. Daraufhin öffnet sich auf der rechten Seite ein Fenster, in dem wir den Titel sehen und einen neuen Namen eingeben können. Im Allgemeinen ist es eine gute Praxis, Gruppen, Tabellen, Bildschirme und Komponenten mit aussagekräftigen Namen zu versehen. Eine gute Namenskonvention macht es für die Nutzer der App einfacher und ist hilfreich, wenn du die App in Zukunft wieder verwenden musst.
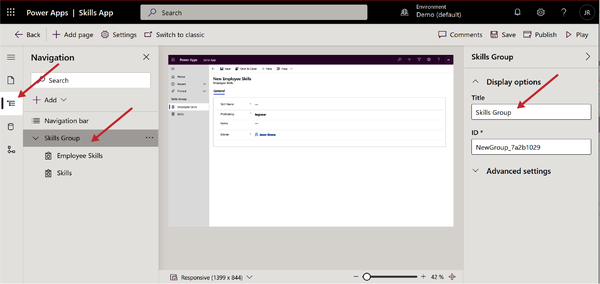
Abbildung 4-39. Ändern des Namens einer Gruppe
Eine weitere subtile Sache, die wir tun können, ist die Änderung der Icons für unsere Seiten. Das ist ein einfacher Weg, um einen visuellen Indikator zu schaffen, der dem Nutzer hilft, sich in deiner App zurechtzufinden. Auf der Navigationsseite können wir auf eine Seite klicken, ähnlich wie bei der Gruppenüberschrift. Im Fenster rechts sehen wir dann ein Symbol-Dropdown(Abbildung 4-40), in dem wir vom Standardsymbol zu einer Webressource wechseln können, indem wir "Webressource verwenden" auswählen.
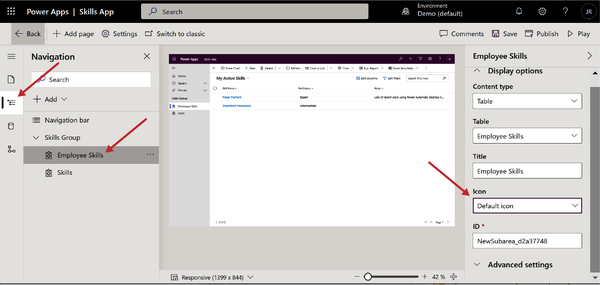
Abbildung 4-40. Ändern eines Seitensymbols
Nachdem wir diese Auswahl in der Dropdown-Liste "Symbol" getroffen haben, erscheint eine Schaltfläche "Symbol auswählen". Wenn du darauf klickst, wird eine Liste mit Symbolen angezeigt, aus der du auswählen kannst(Abbildung 4-41). Wähle das Benutzersymbol aus und klicke dann auf die Schaltfläche "Auswählen" (du musst eventuell nach unten scrollen, um es zu sehen).
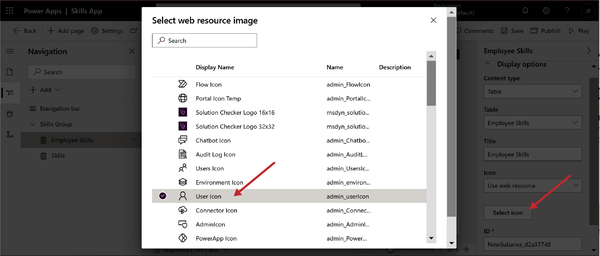
Abbildung 4-41. Auswählen eines Symbols für unsere Seite
Abbildung 4-42 zeigt das Endergebnis mit dem Benutzersymbol neben der Seite Mitarbeiterkompetenzen im Navigationsbereich. Du kannst dies auch aus der Perspektive des App-Benutzers sehen, neben dem Link Employee Skills in der Power App.
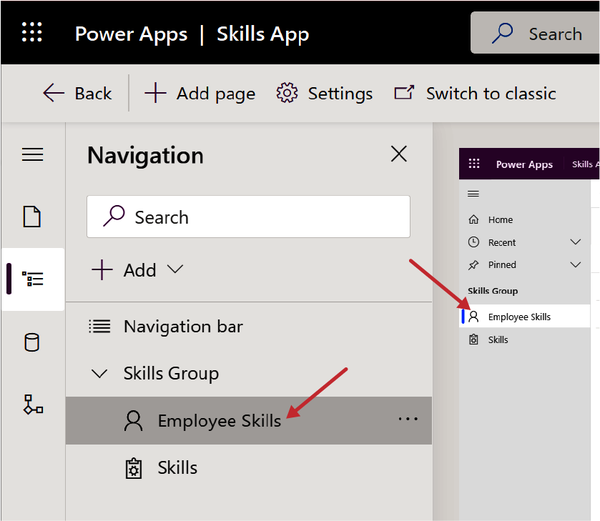
Abbildung 4-42. Neues Symbol neben unserer Seite präsentiert
Fazit
In diesem Kapitel sind wir direkt in Microsoft Dataverse eingestiegen, indem wir ein paar Datenbanktabellen erstellt haben, die über eine Lookup-Spalte miteinander verbunden sind. Wir haben mit einer kleinen und einfachen Lösung gearbeitet, aber du kannst wahrscheinlich schon sehen, wie leistungsfähig modellgesteuerte Anwendungen sein können, wenn du ein System erstellst, das Daten in mehreren Tabellen mit verschiedenen Formen, Ansichten und Beziehungen speichert.
Nachdem wir unsere Tabellen erstellt hatten, gingen wir durch den Prozess der Bearbeitung ihrer Formulare, der Änderung ihrer Ansichten und der Befüllung der Daten. Anschließend haben wir diese Konzepte in eine App umgesetzt. Wenn du mit größeren Systemen wie einem Customer-Relationship-Management-System arbeitest, kannst du sehen, wie du mit einem solchen Tool schnell neue Lösungen erstellen kannst, die Informationen über Verkäufe, Konten, Projekte und mehr zusammenführen.
Im nächsten Kapitel schalten wir einen Gang höher und wenden uns von den Apps ab, um über die Prozessautomatisierung mit Power Automate zu sprechen. Wir sehen uns an, wie das funktioniert, was einen Ablauf auslösen kann, Genehmigungen und mehr.
Get Lösungen mit der Microsoft Power Platform erstellen now with the O’Reilly learning platform.
O’Reilly members experience books, live events, courses curated by job role, and more from O’Reilly and nearly 200 top publishers.

