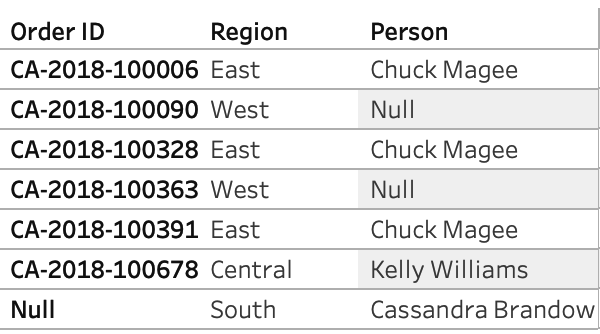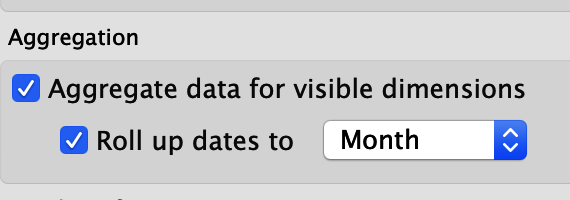Capítulo 1. Introducción a los datos
Este trabajo se ha traducido utilizando IA. Agradecemos tus opiniones y comentarios: translation-feedback@oreilly.com
Antes de empezar a utilizar Tableau, necesitarás datos. Los datos tienen muchas formas y tamaños diferentes, desde archivos de Microsoft Excel hasta bases de datos. Los datos nos rodean, y cada vez más empresas necesitan la capacidad de ver y comprender sus datos, que es el objetivo de Tableau. Tableau Desktop dispone de diversas opciones de conexión de datos, desde archivos a bases de datos, pasando por conexiones de datos guardados. Este capítulo explorará cómo conectar y utilizar diferentes conjuntos de datos dentro de tu libro de trabajo de Tableau.
1.1 Conectarse a los datos
Cuando abras Tableau por primera vez, verás la Página de Inicio. La Página de Inicio consta de tres paneles: Conectar, Abrir (y libros de trabajo conectados recientemente) y Descubrir.
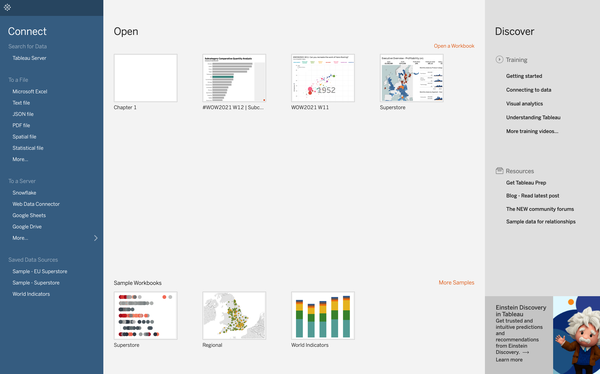
Dentro del panel Conectar, puedes ver cuatro secciones: Buscar datos, A un archivo, A un servidor y Fuentes de datos guardadas.
1.2 Buscar datos
La opción Buscar datos te permite conectarte a una fuente de datos que se haya publicado en tu plataforma Tableau Server o Tableau Online.
Solución
-
En la Página de inicio, haz clic en Tableau Server:
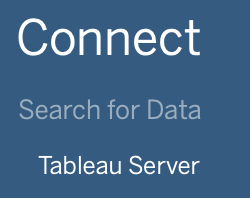
-
Esto te pedirá que inicies sesión en tu instancia de Tableau Server. (Para más información, consulta a tu administrador de Tableau Server).
-
Una vez que te hayas conectado a tu instancia de Tableau Server, verás este cuadro emergente que enumera todas las fuentes de datos disponibles en tu servidor. Puedes seleccionar una y hacer clic en Conectar:
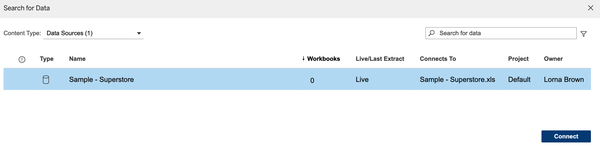
-
Esto se conectará a esa fuente de datos y te llevará al espacio de trabajo de Tableau :
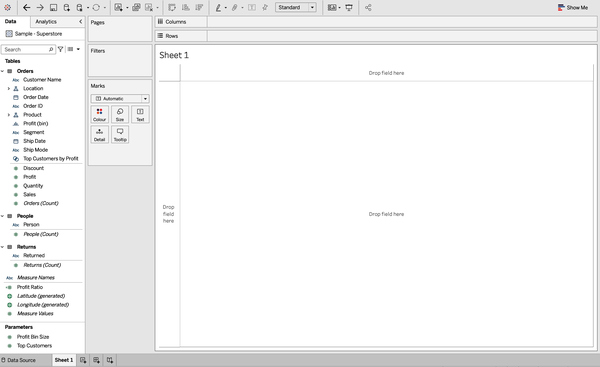
Debate
Es posible que tu empresa tenga un conjunto de fuentes de datos de confianza que deberías utilizar para realizar tus análisis, razón por la cual querrías conectarte a la fuente de datos de Tableau Server. Podría escribir un libro entero sobre cómo configurar tus fuentes de datos de Tableau Server, pero este libro se centra en Tableau Desktop. Si quieres preparar tus fuentes de datos utilizando Tableau Prep, Tableau Prep de Carl Allchin (O'Reilly) te ayudará a empezar.
Si quieres saber más sobre Tableau Server, pregunta a tu departamento informático o a tu administrador de Tableau Server .
1.3 Conectarse a un archivo
Conectarse a un archivo es probablemente la forma más común en que la gente se conecta a los datos, especialmente cuando empiezan a utilizar y entender Tableau.
Solución
-
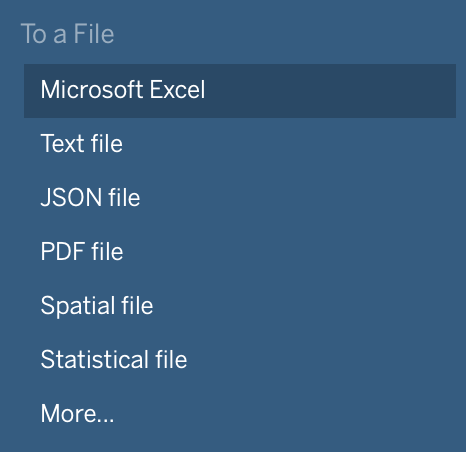
En la Página de inicio, en la sección A un archivo, haz clic en Microsoft Excel:
-
Aparecerá el Explorador de archivos en Microsoft Windows (Finder en Mac) para que puedas buscar el archivo Excel:
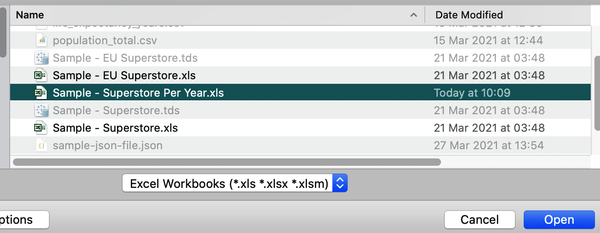
-
Una vez que hayas hecho clic en Abrir, Tableau te llevará a la página siguiente, la página de la fuente de datos:
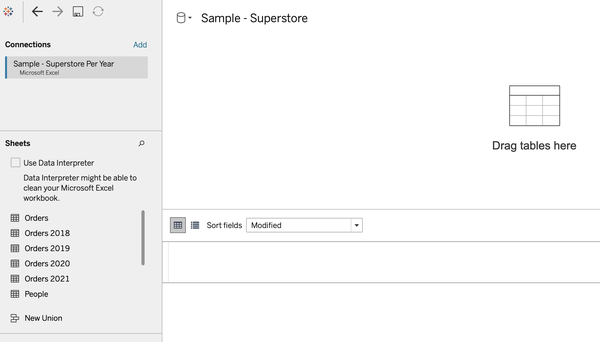
-
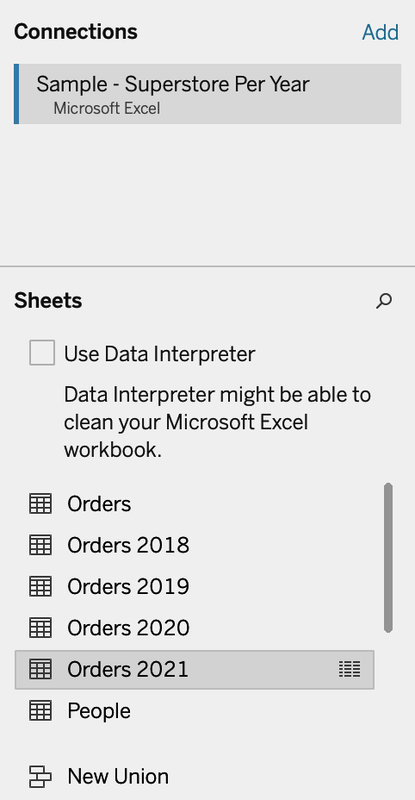
Este archivo Excel tiene varias hojas, que son distintas pestañas del archivo. Queremos utilizar la hoja Pedidos 2021:
-
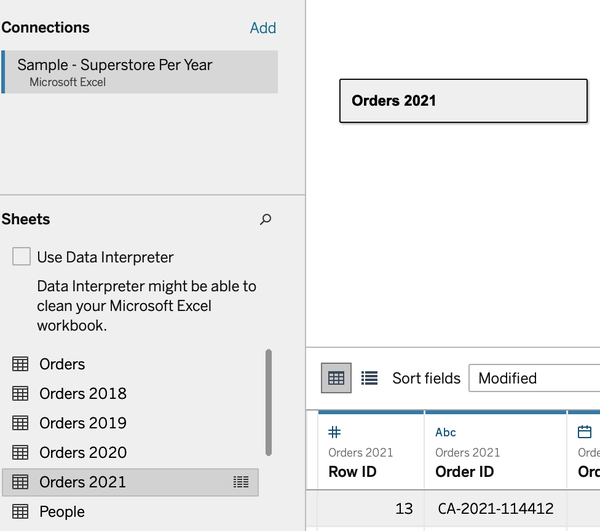
Haz doble clic en la hoja Pedidos 2021 para añadirla automáticamente al lienzo dentro de la página de origen de datos:
Ya estás preparado para iniciar el análisis de los pedidos 2021:
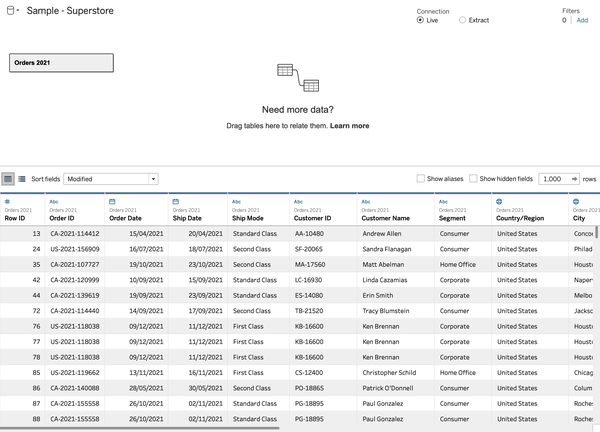
Debate
Conectarse a un archivo es la forma más sencilla de empezar a utilizar Tableau Desktop, porque aún te ofrece varios tipos de archivos diferentes. Nosotros nos conectamos a un archivo de Microsoft Excel, pero también puedes conectarte a otros archivos: Texto, JSON, PDF, Espacial, Estadístico y Más. Cuando selecciones un tipo concreto, el cuadro de búsqueda que aparece te permitirá hacer clic sólo en ese tipo concreto de archivo; por tanto, si no estás seguro del archivo (por ejemplo, si es un CSV o un Excel), utiliza en su lugar la opción Más. Además, Tableau tiene su propio tipo de archivo llamado Hiperarchivos, y también puedes conectarte a ellos a través de la opción Más.
Hacemos doble clic en una hoja para añadirla a la vista. También puedes arrastrarla y soltarla en la sección del lienzo del centro:
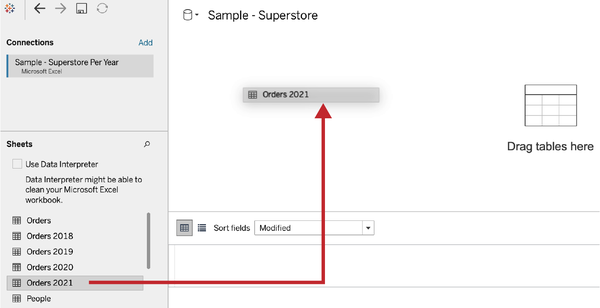
Cuando hayas introducido tus datos en el lienzo, verás la cuadrícula de datos en la parte inferior. Esto te permite previsualizar una muestra de los datos antes de iniciar tu análisis:
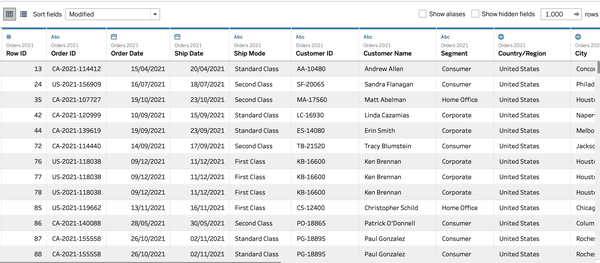
Al conectarte a los distintos tipos de archivo, puede haber ajustes ligeramente diferentes.
Una conexión CSV (valores separados por comas) traerá automáticamente el CSV al lienzo de la fuente de datos cuando hagas clic en Abrir, y el panel izquierdo mostrará todos los archivos CSV en la misma ubicación que el que hayas abierto:
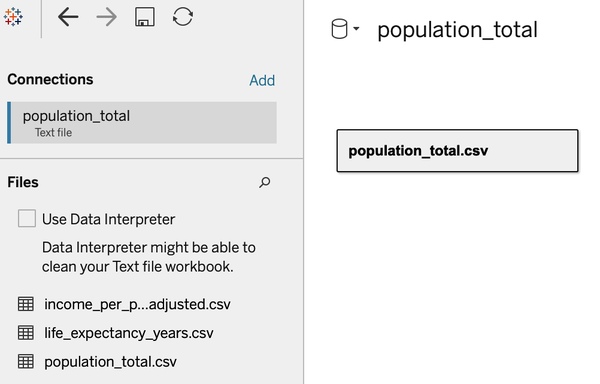
Cuando te conectes a un archivo JSON de , Tableau te pedirá que selecciones el esquema que quieres incorporar a la vista, lo que te permitirá incorporar determinados niveles de detalle de tus archivos JSON:
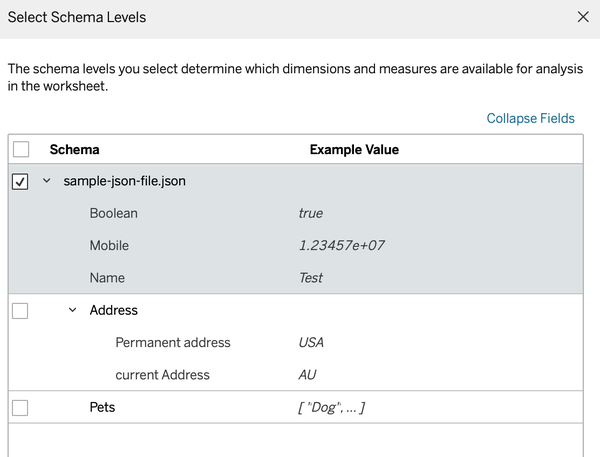
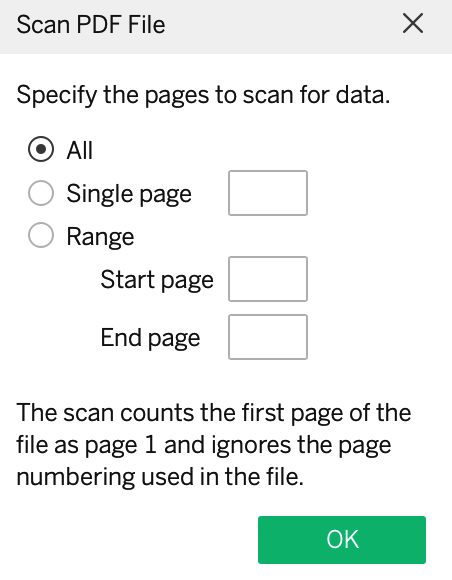
Al conectarte a un archivo PDF, Tableau te preguntará qué páginas quieres consultar. La entrada PDF buscará tablas dentro de la estructura del PDF:
Si necesitas conectar a un archivo espacial o a un archivo estadístico, una vez conectado, Tableau traerá automáticamente el archivo al lienzo de datos (como cuando se conecta a un CSV), a menos que haya varias pestañas/hojas, en cuyo caso tendrás que añadir la hoja al lienzo manualmente.
1.4 Fuentes de datos desordenadas
Cuando seas nuevo en el trabajo con datos en , apreciarás una fuente de datos limpia y ordenada, pero a veces puede que te den una fuente de datos desordenada o que necesite limpieza. Esto puede ir desde una simple preparación de datos hasta algo más complejo.
Problema
Quieres conectarte a una hoja de cálculo Excel formateada que tenga un estilo agradable para su uso en Excel, en la que los encabezados reales no empiecen en la primera fila:
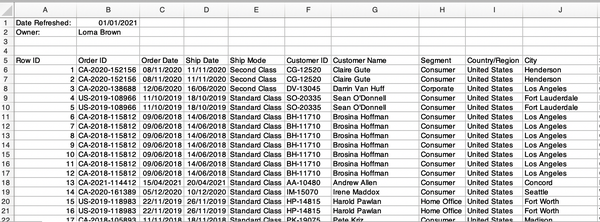
Solución
-
Conéctate a la hoja de cálculo Excel, y cuando añadas la hoja de Pedidos al lienzo, observarás que en la rejilla de datos los datos no se han introducido correctamente:
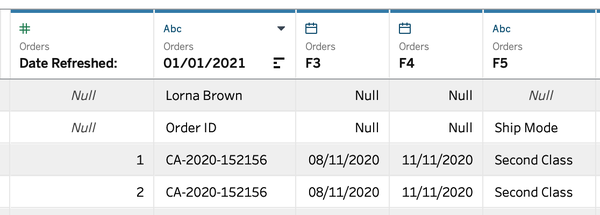
-
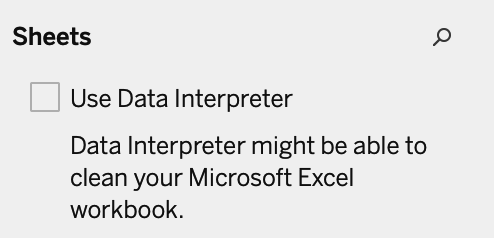
Para corregirlo, en el panel izquierdo, debajo de Hojas, busca la casilla Utilizar intérprete de datos:
-
Marca esta casilla para que el Intérprete de Datos mire tu archivo e intente comprender qué datos quieres utilizar realmente. A continuación, Tableau elimina las filas innecesarias que no coinciden con las demás:
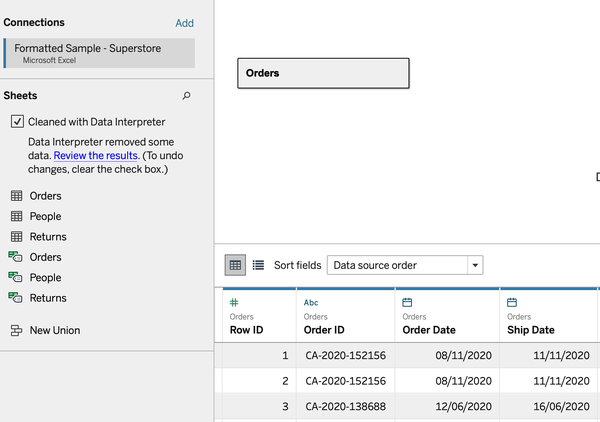
Debate
Cuando utilizas el Intérprete de datos, Tableau también te da la opción de revisar los resultados:
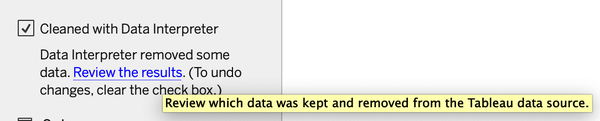
Cuando selecciones "Revisar los resultados", Tableau abrirá automáticamente una hoja de cálculo de Excel para mostrarte los cambios realizados:
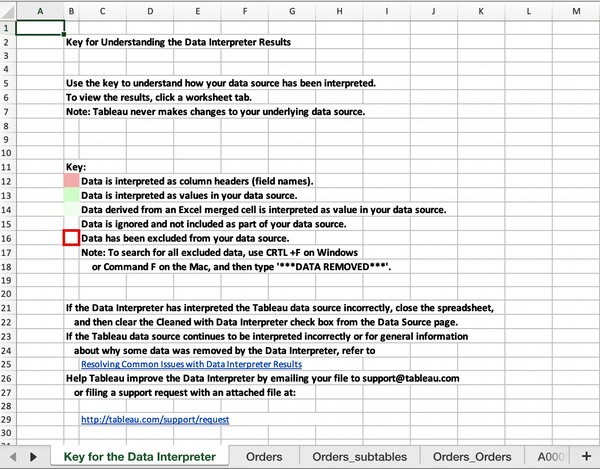
Utilizar el Intérprete de Datos no cambiará tus datos brutos subyacentes; sólo cambiará los datos que se están viendo y utilizando en Tableau.
1.5 Conectarse a un servidor
Conectarse a un servidor es diferente de buscar datos a través de Tableau Server. Este tipo de conexión permite a Tableau conectarse a bases de datos o a datos basados en la nube, como Google Sheets.
Problema
Quieres conectarte a una Hoja de Google.
Solución
-
En el panel Conectar, en A un servidor, selecciona Más y, a continuación, Google Sheets:
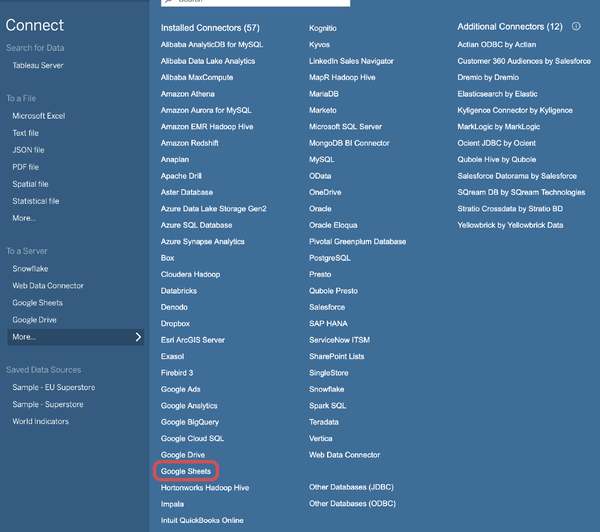
-
Tableau abrirá una ventana del navegador y te pedirá que accedas a tu cuenta de Google; inicia sesión.
-
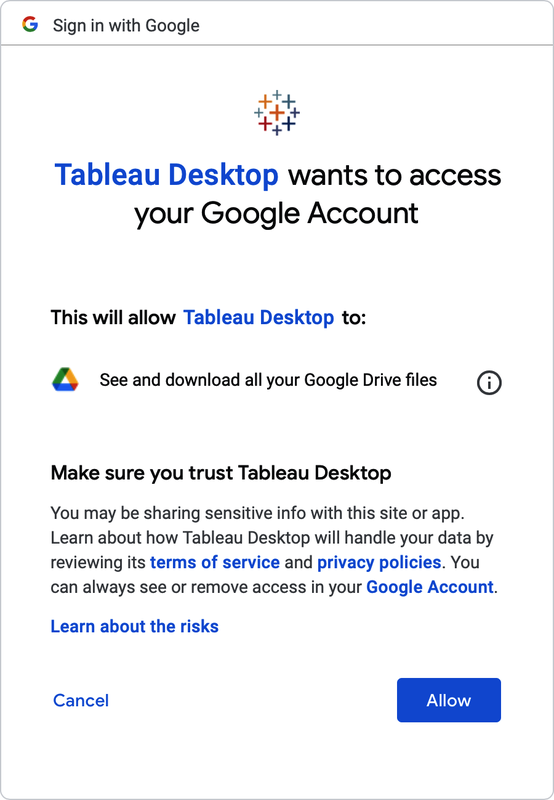
Google te pedirá autorización para que Tableau pueda ver y descargar todos tus archivos de Google Drive:
-
Una vez que hayas confiado en Tableau, podrás ver las Hojas de Google asociadas a tu cuenta. Puedes utilizar cualquier fuente de datos y hacer clic en Conectar:
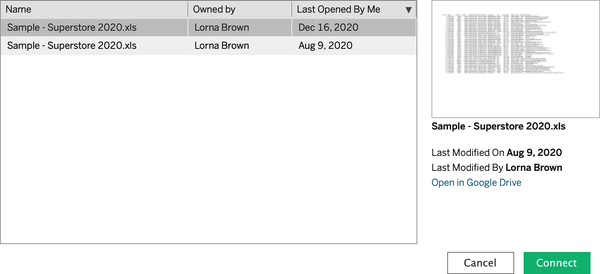
Debate
A un Servidor te permite conectarte a distintos tipos de bases de datos y datos basados en la nube. Si quieres conectarte a un servidor concreto, tendrás que proporcionar detalles de conexión a la IP del servidor o cadena de conexión y un nombre de usuario y contraseña:
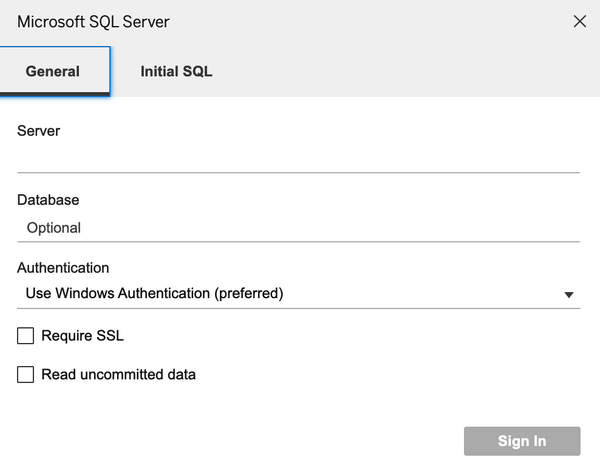
Si es la primera vez que te conectas a una base de datos, puede que necesites descargar el controlador asociado. Si necesitas instalar un controlador, Tableau te indicará dónde puedes obtenerlo en .
1.6 Fuentes de datos guardadas
La última sección en del panel Conectar de la Página de Inicio es para conectarse a Fuentes de Datos Guardadas.
Problema
Quieres conectarte a una fuente de datos guardada, y quieres añadir una nueva fuente de datos guardada para un acceso reutilizable instantáneo.
Solución
-
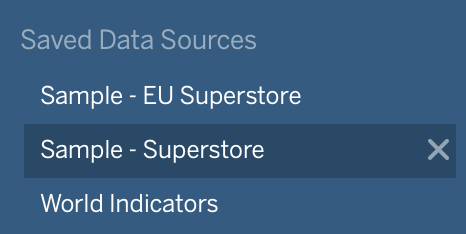
En el panel Conectar, selecciona una de las Fuentes de Datos Guardadas. Esto te llevará directamente a una nueva hoja de cálculo lista para iniciar tu análisis.
-
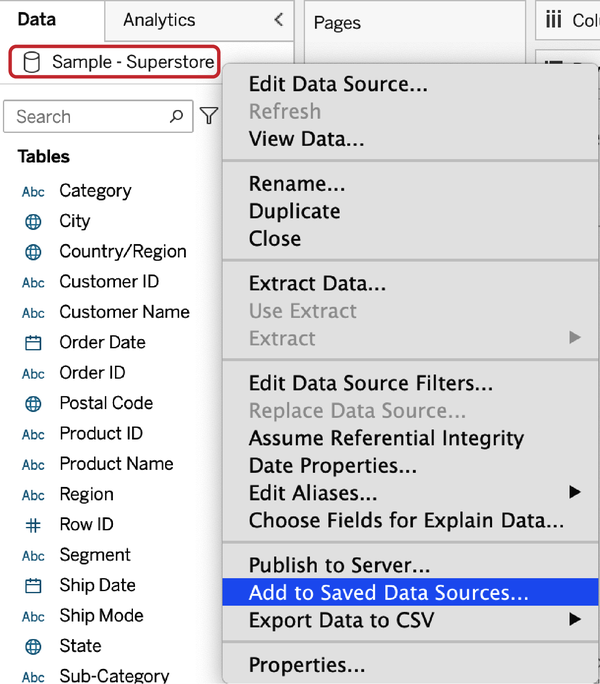
Para añadir una fuente de datos a tus Fuentes de datos guardadas, haz clic con el botón derecho en Datos, en la parte superior izquierda de la interfaz de Tableau, y elige "Añadir a Fuentes de datos guardadas" (para más información, consulta el Capítulo 2 ).
-
A continuación, Tableau te pedirá que guardes este archivo en tu Repositorio de Tableau como archivo .tds, que es un archivo de Fuente de datos de Tableau. Guarda esta conexión y el archivo aparecerá en la sección Fuentes de datos guardadas del panel Conectar.
1.7 Conectar con conjuntos de datos secundarios: El Modelo de Datos
Un modelo de datos es como un diagrama que indica a Tableau cómo consultar tus datos. El modelo de datos consta de dos capas: la capa lógica y la capa física. Cuando te conectas por primera vez a cualquier dato dentro de Tableau, empiezas en la capa lógica. Si quieres añadir datos adicionales, tendrás que decidir entre la capa lógica o la física.
La capa lógica utiliza el modelo de datos de Tableau para crear relaciones entre dos o más tablas de datos basadas en uno o más campos de cada tabla de datos. Las relaciones son dinámicas y flexibles, ya que consultan los datos sólo cuando se utilizan campos de esa tabla. Las relaciones también permiten que tus datos tengan distintos niveles de detalle, mediante situaciones de muchos a muchos.
En la capa física, puedes crear uniones y/o uniones con datos. La capa física no es dinámica y flexible como la capa lógica, y es más adecuada para datos que tienen el mismo nivel de detalle, por lo que crea un tipo de unión uno a uno. Si utilizas la capa física para datos con distintos niveles de detalle, podrías provocar duplicidades en tus datos. Consulta "Unir tus datos: La capa física" para más información sobre la unión de datos.
Relacionar tus datos: Capa lógica
Como ya se ha dicho, cuando conectas por primera vez a los datos, te encuentras automáticamente en la capa lógica. Decidir qué capa necesitas dependerá del tipo de datos que estés utilizando. Las capas lógicas son especialmente útiles cuando tus datos tienen distintos niveles de detalle. Por ejemplo, en Ventas Supermercado, la tabla Pedidos tiene una fila por pedido y por producto, por lo que el ID/Nombre del cliente se repite en varias filas:

Puede que ahora quieras añadir datos de detalles del cliente para saber más sobre tus clientes. Esta relación no será uno a uno porque el ID de cliente aparece más de una vez en el conjunto de datos Pedidos. Aquí es donde podemos utilizar las relaciones.
Problema
Quieres relacionar los datos de tus pedidos con los datos de los detalles de tus clientes para permitir el análisis de los detalles de los clientes.
Solución
-
Primero tenemos que añadir estos datos adicionales a nuestra página Fuente de datos. Para ello, haz clic en Añadir (junto a Conexiones) y selecciona Microsoft Excel:
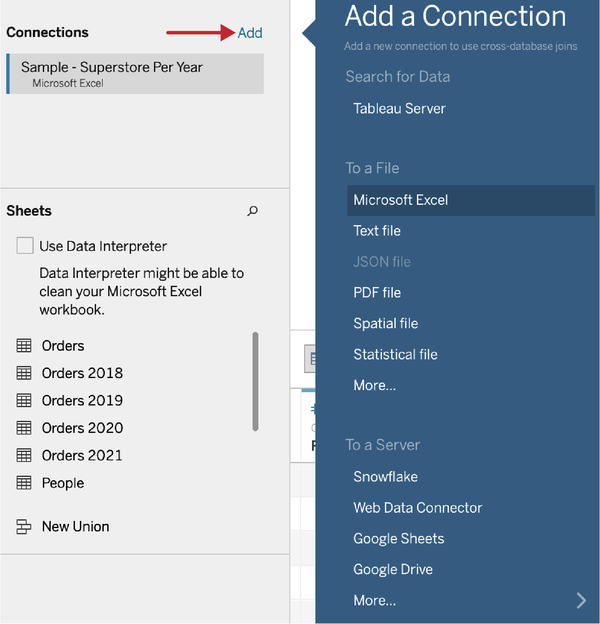
-
Al seleccionar el tipo de archivo, se te pedirá que busques tu archivo:
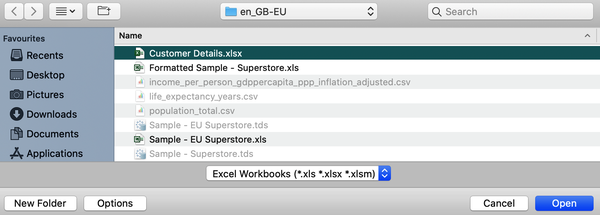
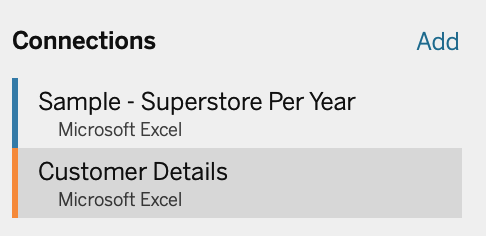
En el panel izquierdo, ahora tendrás dos fuentes de datos conectadas. Ahora tenemos las dos fuentes de datos y necesitamos crear la relación.
-
Para ello, arrastra y suelta la hoja Detalles del cliente en el lienzo de la fuente de datos, lo que crea una conexión naranja, conocida como fideo:
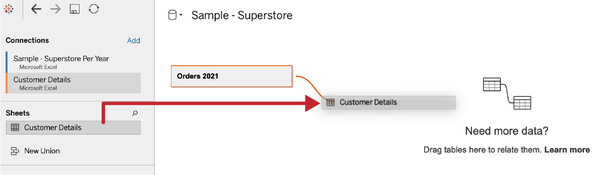
Tableau te ofrece ahora un cuadro emergente para preguntarte cómo quieres relacionar tus datos:
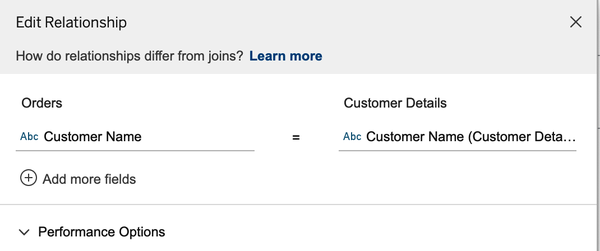
-
En este caso, Tableau ha recogido automáticamente el campo que es común a ambos conjuntos de datos. Pero si esta opción está vacía porque los nombres de los campos tienen nombres diferentes, puedes decirle a Tableau con qué campos quieres relacionar tus datos:
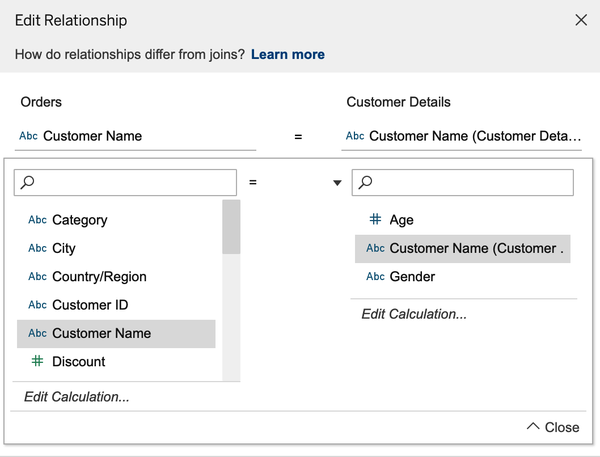
-
Por último, si tienes más de un campo con el que quieres establecer una relación, puedes seleccionar la opción "Añadir más campos" para definir la segunda relación:
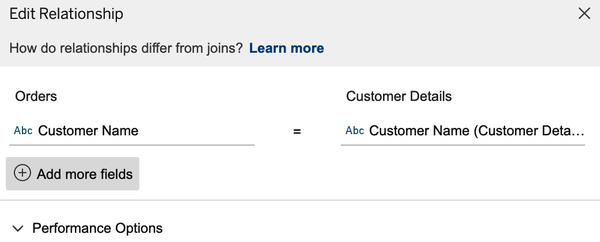
Debate
Una relación te permite relacionar tus datos a distintos niveles de detalle y es la forma por defecto de conectar varias tablas. Por ejemplo, tienes datos a nivel de pedidos individuales, pero tienes datos de objetivos de ventas a nivel mensual. Con las relaciones, puedes crear un cálculo de relación .
Crear cálculos de relaciones
Solución
-
Añade una nueva conexión de datos a los datos de Objetivos Mensuales:
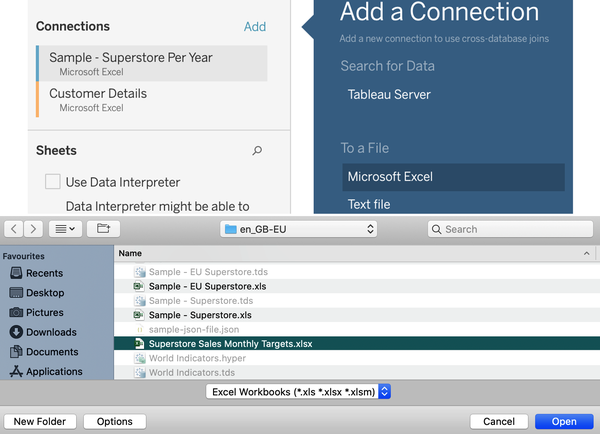
-
Arrastra los datos de Objetivos Mensuales al lienzo de fuente de datos:
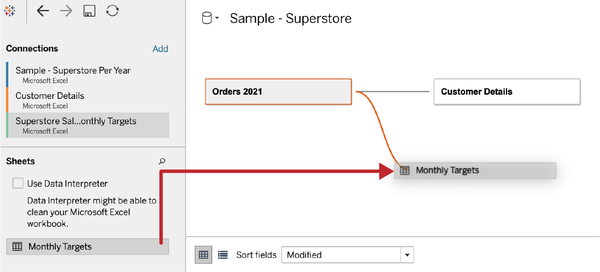
-
Esto aparecerá para que definas la relación entre los conjuntos de datos. Tableau ha encontrado automáticamente que Subcategoría es un campo común. Pero para añadir un cálculo de relación, selecciona "Añadir más campos":
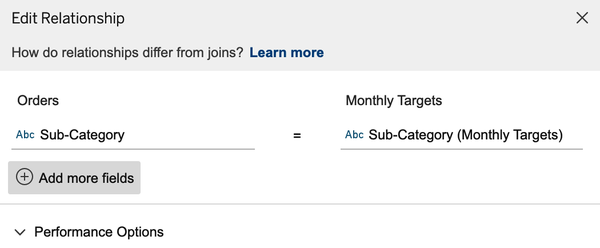
-
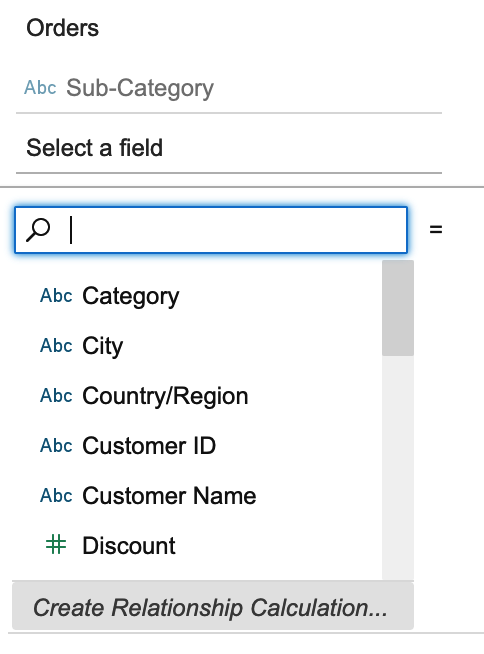
Esto rellenará el desplegable de los campos actuales de los datos. En la parte inferior, selecciona Crear cálculo de relación.
-
Una vez que hayas seleccionado el cálculo Crear relación, debes utilizar este cálculo, que utiliza la función DATETRUNC de Tableau para agregar la Fecha de pedido al nivel específico. Puede ser año, trimestre, mes o semana/día (para más información sobre fechas, consulta el Capítulo 5).

-
Ahora puedes seleccionar el campo Mes de los datos Objetivos Mensuales:
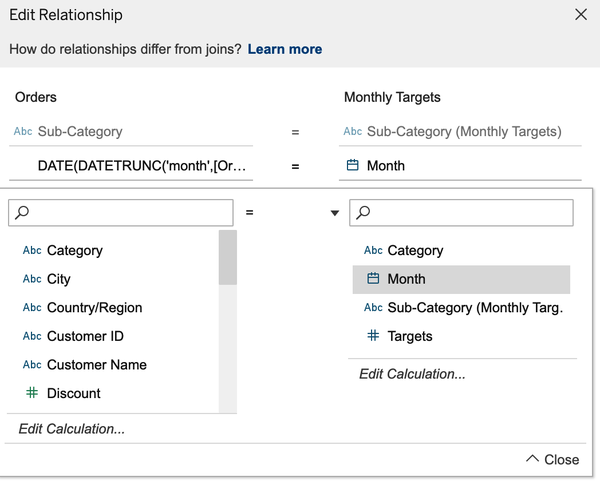
Debate
La razón por la que quieres crear un cálculo de relación podría ser que tus datos originales no contienen el campo correcto con el que necesitas relacionar. Si no tienes esta opción, debes asegurarte de que estás en la versión 2020.3 o superior de Tableau.
Ahora que tienes los datos de tus objetivos incluidos, verás que los objetivos se remontan a 2018, pero hemos traído a sólo nuestros datos de 2021.
Uniendo tus datos: La capa física
Nuestro archivo Excel tiene varias pestañas para cada año de nuestros datos; éste es un enfoque habitual de Excel. Todas las pestañas tienen la misma estructura de datos, pero contienen años diferentes. Necesitamos poder apilar las pestañas de Excel unas sobre otras para obtener el intervalo de fechas completo de nuestro conjunto de datos. Para ello, necesitamos utilizar una técnica llamada unión. Una unión apila datos unos sobre otros cuando los datos tienen un conjunto común de campos. Esto ocurre en la capa física del modelo de datos.
Problema
Quieres reunir varias fichas de datos de pedidos dentro de Excel para crear un gran conjunto de datos de pedidos.
Solución
-
Para acceder al editor de la capa física, haz clic con el botón derecho del ratón en la capa lógica Órdenes 2021 y selecciona Abrir, o haz doble clic en la tabla primaria:
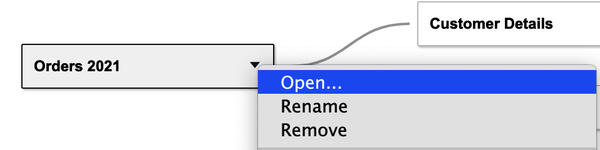
-
Desde aquí, puedes arrastrar y soltar las hojas específicas debajo de la hoja 2021, lo que creará una unión. Como sugiere el cuadro, arrastra la tabla para unir los datos:
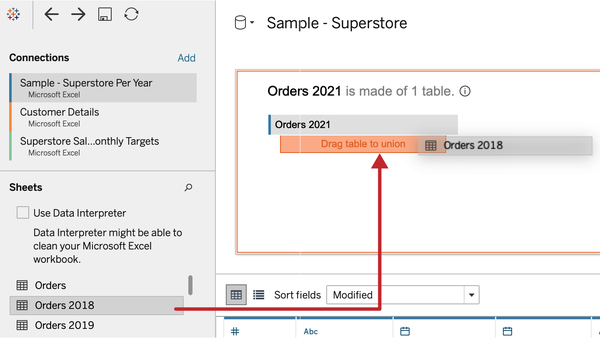
-
Repite la operación para las hojas Pedidos 2019 y Pedidos 2020.
-
Si ves que has añadido demasiadas hojas, puedes editar la unión haciendo clic con el botón derecho en Pedidos 2021+ y seleccionando Editar unión:
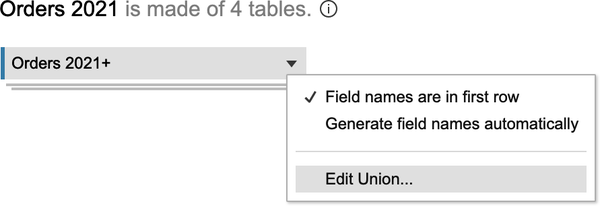
Esto te muestra qué hojas están ahora apiladas unas sobre otras:
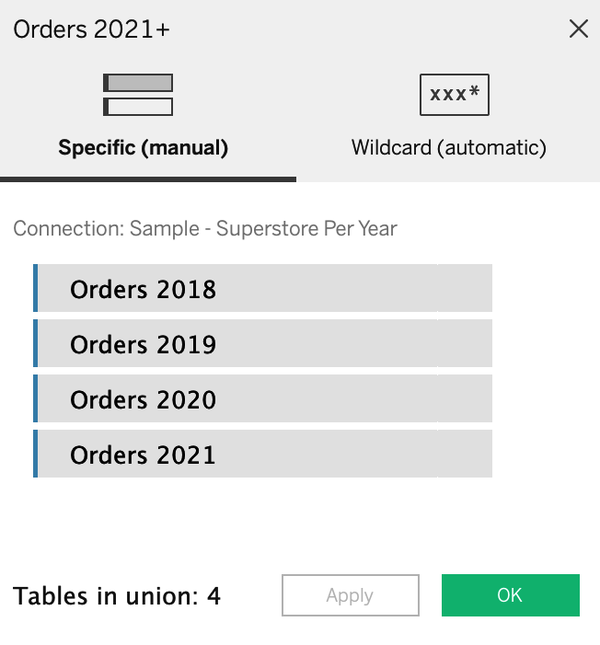
Debate
Una unión consiste en agrupar datos de estructura similar apilando distintos archivos o fichas unos sobre otros.
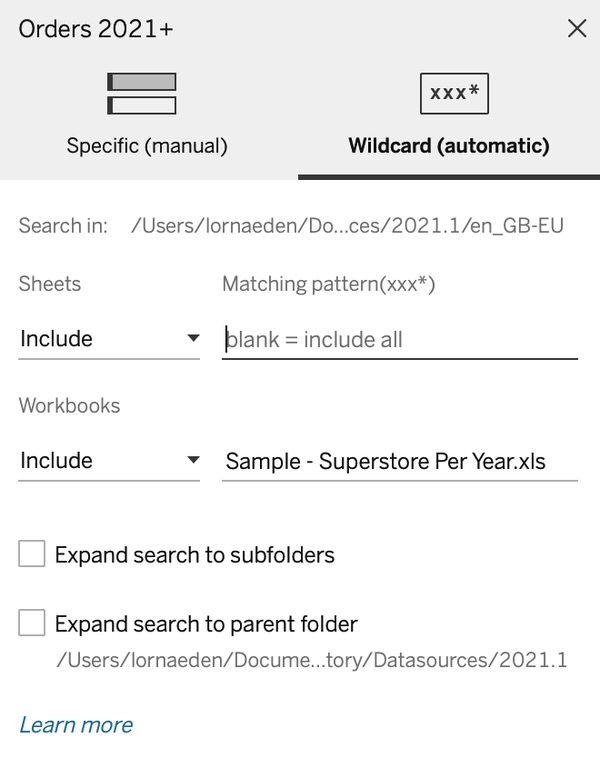
También puedes crear una unión comodín. Una unión comodín sigue una convención de nomenclatura que tú sugieres, y luego juntará esas hojas. Cuando vayas a editar una unión, verás una opción en la parte superior para "Comodín(automático)":
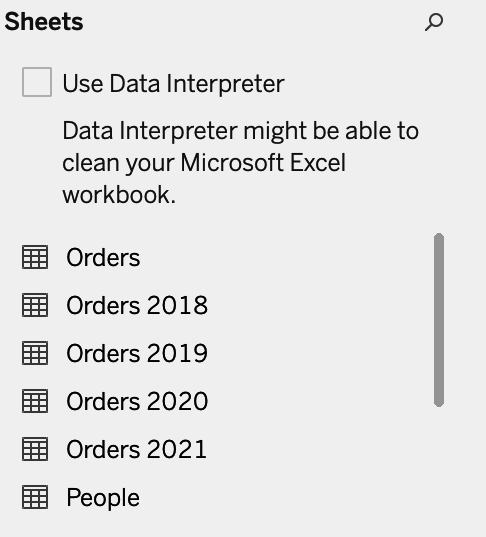
Dentro de la configuración, puedes decirle a Tableau cómo quieres definir el comodín con un patrón específico. Todas nuestras hojas de este ejemplo empiezan por "Pedidos" seguido del año:
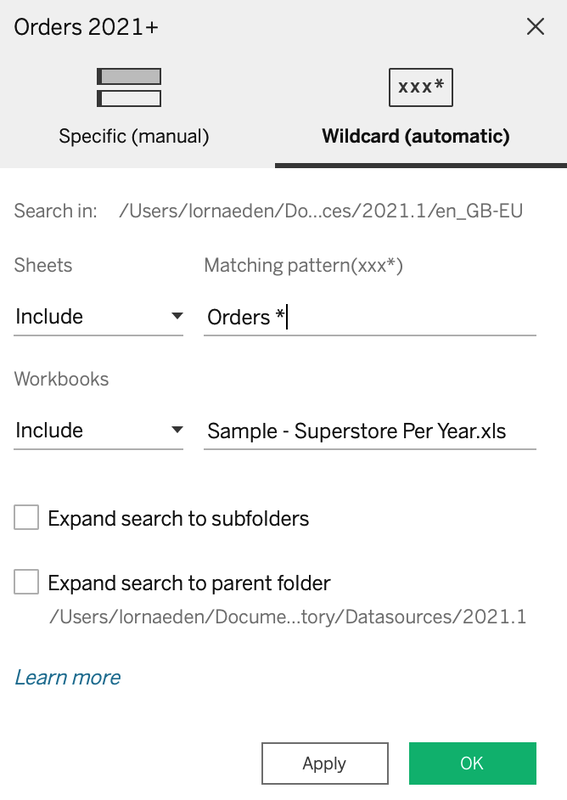
Por lo tanto, en el patrón de concordancia podemos utilizar “Orders *”. El asterisco es un símbolo para cualquier carácter.
Esto unirá todas las hojas y es útil si actualizas el archivo Excel con un nuevo año. Tableau traerá automáticamente también esa hoja, mientras que tú tendrías que añadir manualmente la hoja del nuevo año a la unión específica.
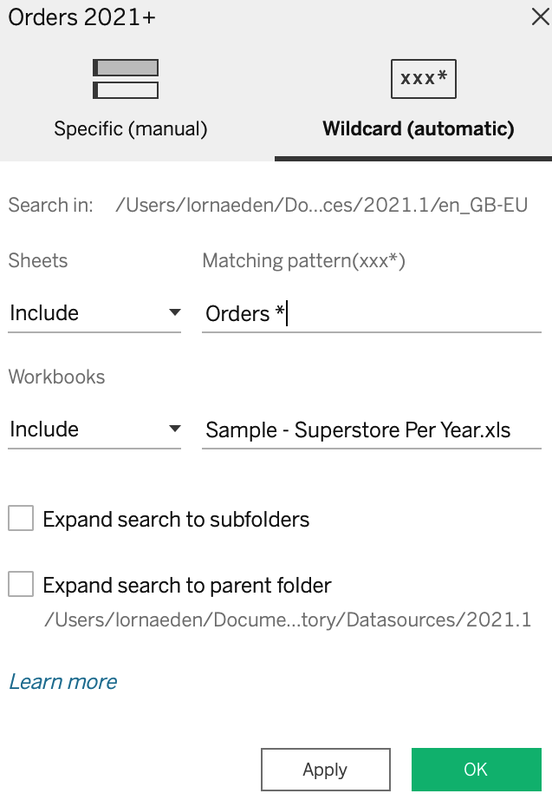
Hay dos formas de ver que has creado una unión. En primer lugar, la pestaña que has soltado en el lienzo ha cambiado para parecer apilada. En segundo lugar, al desplazarte hasta las columnas más a la derecha en la vista previa de los datos, aparecen dos nuevos campos llamados Hoja y Nombre de tabla, para mostrarte qué filas de datos proceden de qué tabla.
Cuando estés satisfecho con tu unión, haz clic en el icono de cerrar para cerrar la capa física:
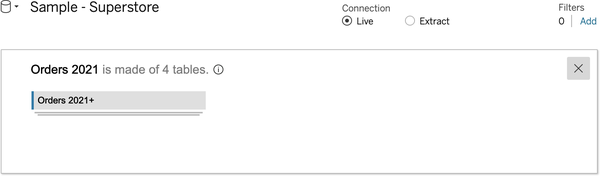
Por último, puedes renombrar cualquier capa física o lógica haciendo clic con el botón derecho en un bloque y seleccionando Renombrar:
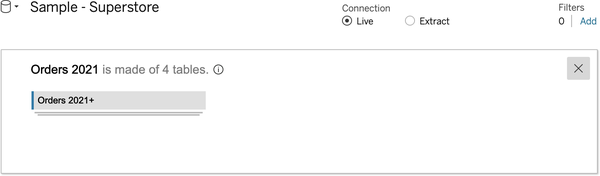
La unión es genial cuando tienes varias fuentes de datos que tienen los mismos campos comunes. Pero, ¿y si quieres añadir campos adicionales a tus datos que sabes que no duplicarán tus datos?
Uniendo tus datos: La capa física
Además de la unión , también puedes unir tus datos dentro de la capa física. Unir datos te da la posibilidad de añadir columnas adicionales a tu conjunto de datos. Con el modelo de datos, puede que descubras que no necesitas unir tus datos, especialmente cuando tienes datos que no son un registro único, lo que se conoce como una relación de muchos a muchos. Una unión sigue siendo útil si tienes una relación de uno a muchos o de uno a uno.
Problema
Quieres unir los datos de tus pedidos, por región, para incluir al responsable de zona de cada región.
Solución
-
Abre la capa lógica Órdenes para llegar a la capa física:
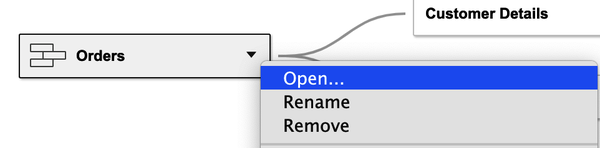
-
Haz doble clic en la tabla Personas; esto creará automáticamente una unión:
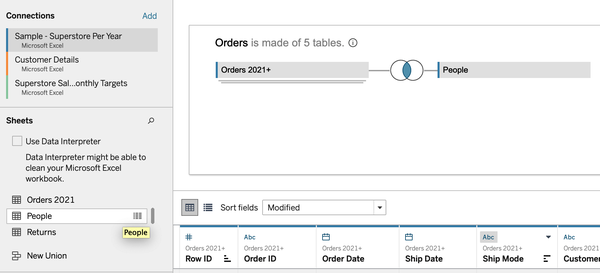
-
Esto ha creado una unión basada en un campo común en ambos conjuntos de datos. Para averiguar cuál es, haz clic en el diagrama de Venn situado en medio de las dos tablas:
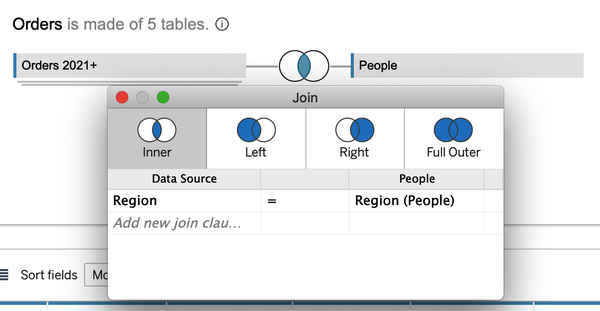
Advertencia
Utilizar el tipo de unión interna por defecto podría hacer que se excluyeran filas no coincidentes. Consulta la Discusión para obtener más información sobre los tipos de unión.
-
Puedes añadir nuevas cláusulas de unión, dependiendo del nivel de detalle de tus datos. Para encontrar estas nuevas columnas, desplázate hacia la derecha en la cuadrícula de datos:
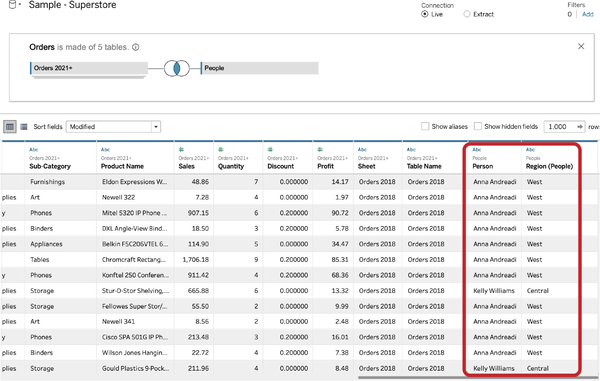
Debate
El diagrama de Venn indica el tipo de unión que estás utilizando. Tableau Desktop tiene cuatro tipos: Interior, Izquierda, Derecha y Exterior completo.
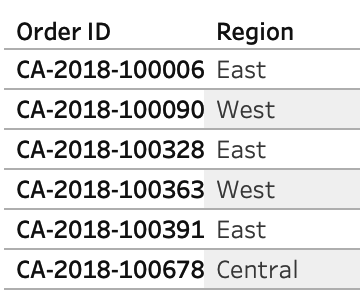
Tenemos dos tablas. La tabla de la izquierda contiene nuestros Pedidos y Región:
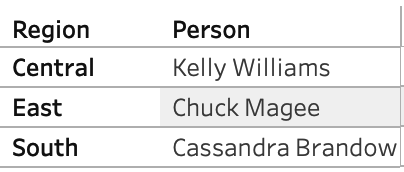
Nuestra tabla de la derecha contiene Región y Persona:
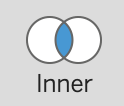
Elige el diagrama de Venn que está sombreado en el centro para una unión Interior:
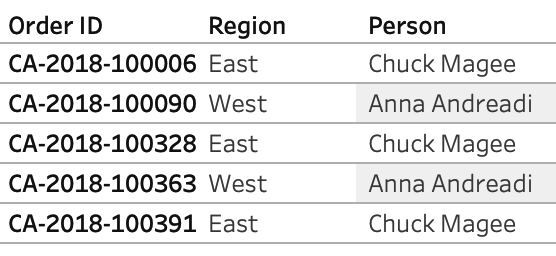
En una unión interna, tomamos la tabla izquierda y la derecha, y obtendremos una coincidencia sólo en las regiones que estén en ambos conjuntos de tablas: las regiones Este y Centro. Todos los pedidos que contengan la región Oeste se eliminarán de nuestro conjunto de datos, y tampoco aparecerá la persona de la región Sur.
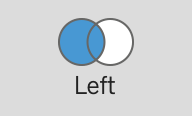
Elige el diagrama de Venn con el círculo de la izquierda sombreado para una unión Izquierda:
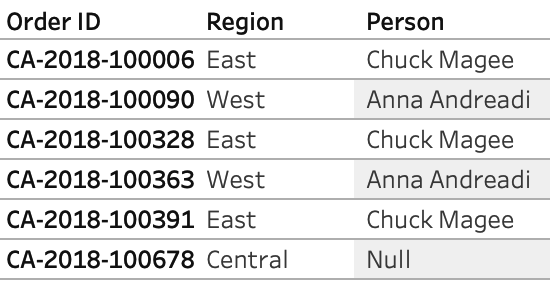
Una unión a la izquierda nos devolverá todos los datos de nuestra tabla izquierda, incluidos los registros que coinciden y los que no. Por tanto, nos devolverá todos nuestros pedidos, y la persona sería Nula:
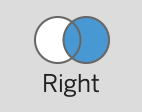
Selecciona el diagrama de Venn con el círculo derecho sombreado para una unión Derecha:
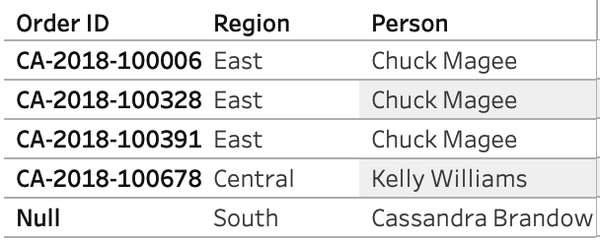
Esto nos devolverá todo lo de la tabla de la derecha que coincida y no coincida por región. En este ejemplo, tendremos las regiones Centro, Este y Sur, pero no tendremos ningún pedido para la región Sur:
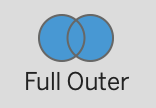
Y por último, selecciona el último tipo de unión, Completa Exterior (representada por los dos círculos sombreados):
1.8 Tipos de datos
Cuando introduces tus datos de en Tableau, Tableau intenta reconocer su tipo. Por ejemplo, los números se introducen como enteros o flotantes, que son decimales. Si tienes un campo que parece una fecha, Tableau utilizará automáticamente su campo de fecha, al igual que con un campo geográfico llamado país o ciudad.
Problema
Quieres comprobar que Tableau ha utilizado el tipo de datos correcto en un campo.
Solución
-
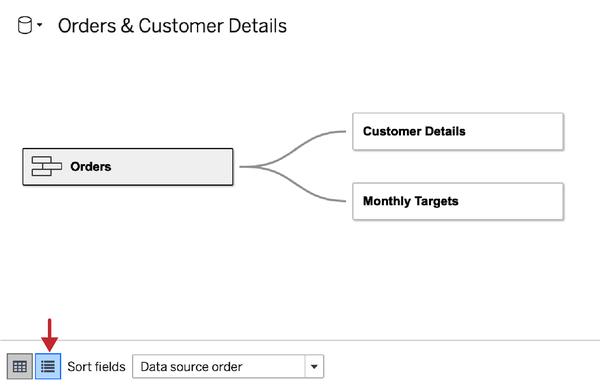
En la rejilla de datos de la parte inferior de la página del origen de datos, selecciona el icono de la rejilla de metadatos.
Nota
La cuadrícula de metadatos muestra todas tus columnas de datos como filas. Esto permite una rápida inspección de la estructura y los tipos de datos.
-
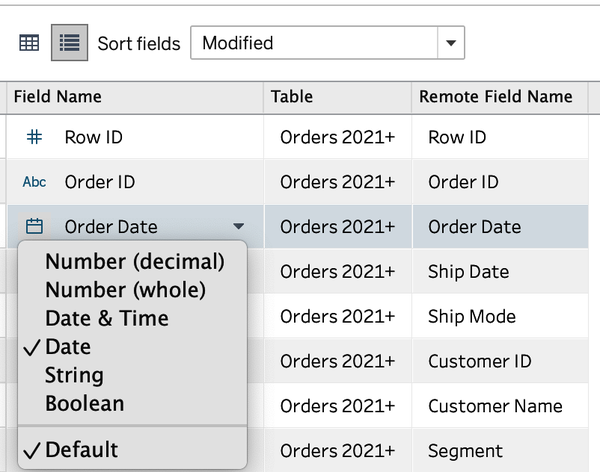
Verás iconos junto a cada campo. Pulsa un icono para comprobar el tipo de datos:
-
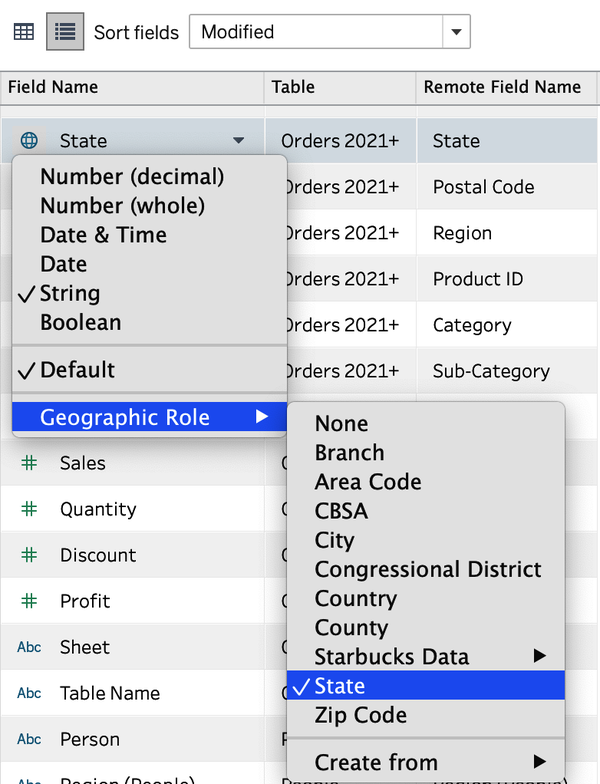
Si quieres cambiar específicamente un campo geográfico, puedes buscar el campo con el icono del globo terráqueo y cambiar la función:
Debate
Es importante comprobar los tipos de datos que Tableau ha asignado a tus datos. Tableau tiene seis tipos de datos . Número (decimal) y Número (entero) devuelven los campos numéricos como un número decimal o entero. Fecha y Hora y Fecha utilizan la jerarquía de fechas integrada en Tableau (más información en el Capítulo 5). Cadena se utiliza para cualquier campo que contenga texto. Y, por último, Boolean devuelve los valores verdadero o falso dentro de los datos.
1.9 Crear extractos
Cuando conectas a grandes conjuntos de datos, es posible que tengas problemas de rendimiento causados por tiempos de carga más lentos de tus cuadros de mando. Crear extractos puede ayudar a aliviar esos problemas de rendimiento, además de ofrecerte la posibilidad de utilizar un extracto sin conexión en comparación con una base de datos en línea.
Problema
Quieres crear un extracto de la fuente de datos para aumentar el rendimiento y utilizar los datos sin conexión.
Solución
-
Una vez que te hayas conectado a cualquier fuente de datos, en la esquina superior derecha tienes la opción de seleccionar Extraer; haz clic en esa opción:

-
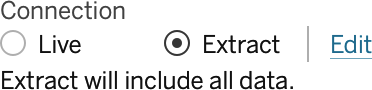
Ahora tienes algunas opciones para editar el extracto. Haz clic en Editar:
Se abrirá una ventana emergente en la que se te preguntará cómo quieres almacenar los datos, cuántos datos extraer, si quieres hacer alguna agregación y cuántas filas:
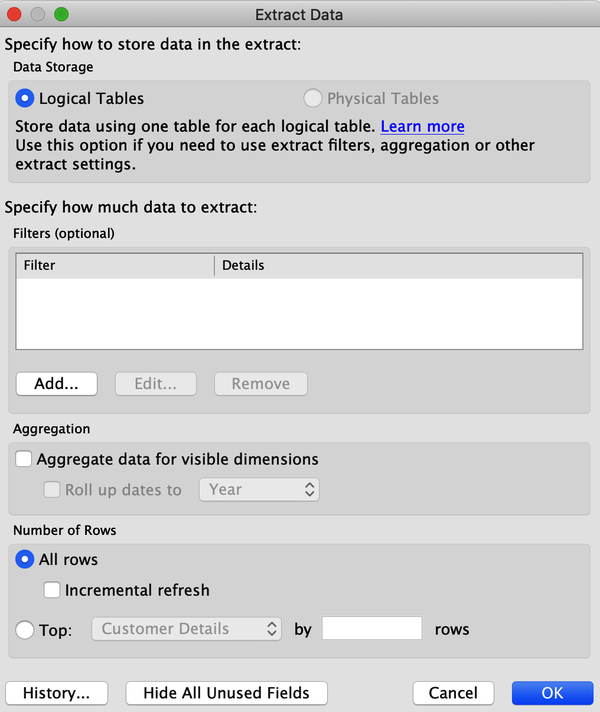
-
Rellena la información y pulsa OK. Tendrás que ir a una nueva hoja para iniciar el proceso de extracción.
Debate
Un extracto puede mejorar el rendimiento en grandes fuentes de datos, pero su creación puede llevar cierto tiempo. Un extracto crea un hiperarchivo de tus datos.
Puedes cambiar tu extracto en cualquier momento. Puedes crear el primer extracto para agilizar los tiempos de desarrollo, pero una vez que hayas finalizado la producción de tus cuadros de mando, te recomendamos que vuelvas al extracto para optimizarlo. Por ejemplo, puedo añadir un filtro para mostrar sólo una subcategoría específica de datos:
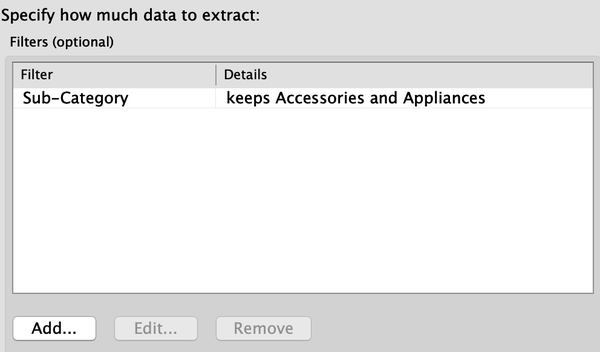
Resumen
Ahora deberías comprender varias fuentes de datos que puedes utilizar en Tableau Desktop. Esto incluye trabajar con datos desordenados, pivotar datos y crear extractos.
Comprender las fuentes de datos es fundamental para empezar a trabajar con datos. Sin fuentes de datos, no puedes iniciar ningún análisis. Este capítulo te ha proporcionado la fuente de datos que utilizarás en la mayoría de los ejemplos del libro.
Get Libro de recetas de Tableau Desktop now with the O’Reilly learning platform.
O’Reilly members experience books, live events, courses curated by job role, and more from O’Reilly and nearly 200 top publishers.