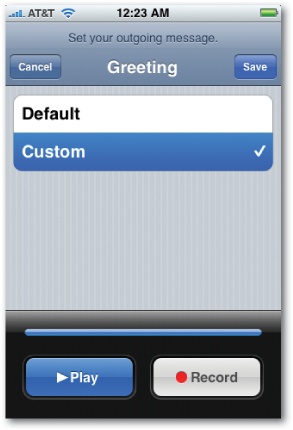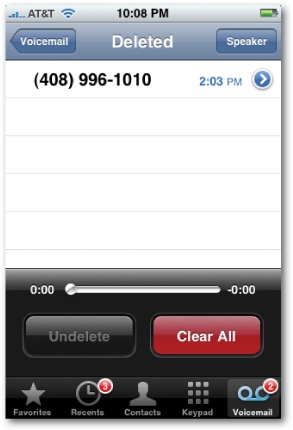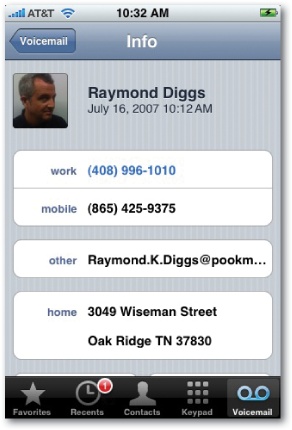Once you've savored the exhilaration of making phone calls on the iPhone, you're ready to graduate to some of its fancier tricks: voicemail, text messages, AT&T features like Caller ID and Call Forwarding, and a Bluetooth headset or car kit.
On the iPhone, you don't dial in to check for answering-machine messages people have left for you. You don't enter a password. You don't sit through some Ambien-addled recorded lady saying, "You have…17…messages. To hear your messages, press 1. When you have finished, you may hang up…."
Instead, whenever somebody leaves you a message, the phone wakes up, and a notice on the screen lets you know who the message is from. You also hear a sound, unless you've turned that option off (Brightness) or turned on the silencer switch.
That's your cue to tap Home→Phone→Voicemail. There you see all your messages in a tidy chronological list. (The list shows the callers' names if they're in your Contacts list; otherwise it shows their numbers.) You can listen to them in any order—you're not forced to listen to three long-winded friends before discovering that there's an urgent message from your boss. It's a game-changer.
To access your voicemail, tap Phone on the Home screen, and then tap Voicemail on the Phone screen.
The very first time you visit this screen, the iPhone prompts you to make up a numeric password for your voicemail account—don't worry, you'll never have to enter it again—and to record a "Leave me a message" greeting.
You have two options for the outgoing greeting.
Default. If you're microphone-shy, or if you're famous and you don't want stalkers and fans calling just to hear your famous voice, then use this option. It's a prerecorded, somewhat uptight female voice that says, "Your call has been forwarded to an automatic voice message system. 212-661-7837 is not available." Beep!
Custom. This option lets you record your own voice saying, for example, "You've reached my iPhone. You may begin drooling at the tone." Tap Record, hold the iPhone to your head, say your line, and then tap Stop.
Check how it sounds by tapping Play.
In the voicemail list, a blue dot ![]() indicates a message you haven't yet played.
indicates a message you haven't yet played.
Tip
You can work through your messages even when you're out of AT&T cellular range—on a plane, for example—because the recordings are stored on the iPhone itself.
There are only two tricky things to learn about Visual Voicemail:
Tap a message's name twice to play it. That's a deviation from the usual iPhone Way, where just one tap does the trick. In Visual Voicemail, tapping a message just selects it and activates the Call Back and Delete buttons at the bottom of the screen. You have to tap twice to start playback.
Turn on Speaker Phone first. As the name Visual Voicemail suggests, you're looking at your voicemail list—which means you're not holding the phone up to your head. The first time people try using Visual Voicemail, therefore, they generally hear nothing!
That's a good argument for hitting the Speaker button before tapping messages that you want to play back. That way, you can hear the playback and continue looking over the list. (Of course, if privacy is an issue, you can also double-tap a message and then quickly whip the phone up to your ear.)
Everything else about Visual Voicemail is straightforward. The buttons do exactly what they say:
Delete. The Voicemail list scrolls with a flick of your finger, but you still might want to keep the list manageable by deleting old messages. To do that, tap a message and then tap Delete. The message disappears instantly. (You're not asked to confirm.)
Tip
The iPhone hangs on to old messages for 30 days—even ones you've deleted. To listen to deleted messages that are still on the phone, scroll to the bottom of the list and tap Deleted Messages.
On the Deleted screen, you can Undelete a message that you actually don't want to lose yet (that is, move it back to the Voicemail screen) or tap Clear All to erase these messages for good.
Call Back. Tap a message and then tap Call Back to return the call. Very cool—you never even encounter the person's phone number.
Rewind, Fast Forward. Drag the little white ball in the scroll bar (beneath the list) to skip backward or forward in the message. It's a great way to replay something you didn't catch the first time.
Greeting. Tap this button (upper-left corner) to record your voicemail greeting.
Call Details. Tap the
 button to open the Info screen for the message that was left
for you. Here you'll find out the date and time of the message.
button to open the Info screen for the message that was left
for you. Here you'll find out the date and time of the message.
If it was left by somebody who's in your Contacts list, you can see which of that person's phone numbers the call came from (indicated in blue type), plus a five-pointed star if that number is in your Favorites list. Oh, and you can add this person to your Favorites list at this point by tapping Add to Favorites.
If the caller's number isn't in Contacts, then you're shown the city and state where that person's phone is registered. And you'll be offered a Create New Contact button and an Add to Existing Contact button, so you can store it for future reference.
In both cases, you also have the option to return the call (right from the Info screen) or fire off a text message.
Gross and pre-iPhonish though it may sound, you can also dial in for your messages from another phone. (Hey, it could happen.)
To do that, dial your iPhone's number. Wait for the voicemail system to answer.
As your own voicemail greeting plays, dial *, your voicemail password, and then #. You'll hear the Uptight AT&T Lady announce the first "skipped" message (actually the first unplayed message), and then she'll start playing them for you.
After you hear each message, she'll offer you the following options (but you don't have to wait for her to announce them):
To delete the message, press 7.
To save it, press 9.
To replay it, press 4.
To hear the date, time, and number the message came from, press 5. (You don't hear the lady give you these last two options until you press "zero for more options"—but they work anytime you press them.)
Tip
If this whole Visual Voicemail thing freaks you out, you can also dial in for messages the old-fashioned way, right from the iPhone. Open the Keypad (Voice Dialing (iPhone 3GS)) and hold down the 1 key, just as though it's a speed-dial key on any normal phone.
After a moment, the phone connects to AT&T; you're asked for your password, and then the messages begin to play back, just as described above.
Get iPhone: The Missing Manual, 3rd Edition now with the O’Reilly learning platform.
O’Reilly members experience books, live events, courses curated by job role, and more from O’Reilly and nearly 200 top publishers.