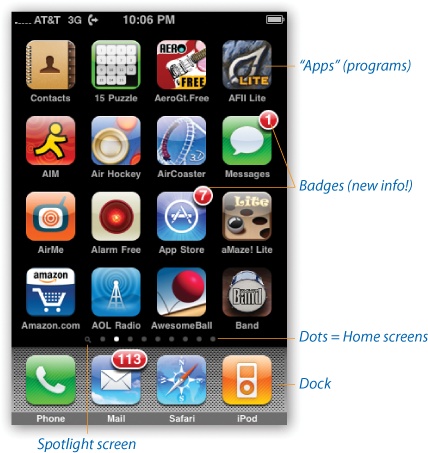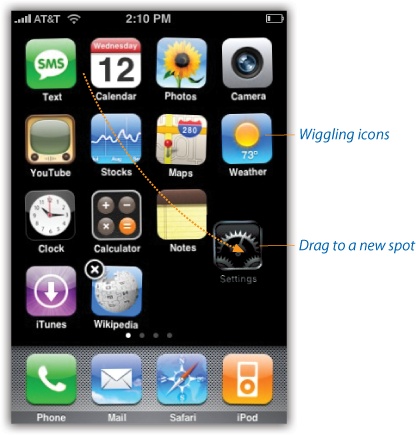The Home screen is the launching pad for every iPhone activity. It's what appears when you press the Home button. It's the immortal grid of 20 colorful icons against a black background.
It's such an essential software landmark, in fact, that a quick tour might be helpful.
Icons. Each icon represents one of your iPhone apps (programs): Calculator, Maps, Camera, and so on. Tap one to open that program.
Your iPhone comes with 20 or 21 icons preinstalled by Apple; you can't remove them. The real fun, of course, comes when you add to the starter set by downloading more apps from the App Store (Chapter 12).
Badges. Every now and then, you'll see a tiny, round, red number "badge" on one of your app icons. It's telling you that something new awaits: new email, new text messages, new chat entries, new updates for the apps on your iPhone. It's saying, "Hey, you! Tap me!"
Home-page dots. As you install more and more programs on your iPhone—and that will happen fast once you discover the App Store—you'll need more and more room for their icons.
The standard Home screen can't hold more than 20 icons. So where are all your games, video recorders, and tip calculators supposed to go?
Easy: The iPhone automatically makes room for them by creating additional Home screens. You can spread your new programs' icons across 11 such launch screens.
The little white dots are your map. Each represents one Home screen. If the third one is "lit up," then you' re on the third Home screen.
To move among the screens, swipe horizontally—or tap to the right or left of the little dots to change screens.
And if you ever scroll too far away from the first Home screen, here's a handy shortcut: Press the Home button (yes, even though you're technically already home). That takes you back to the first Home screen.
Tip
The very first dot, at the far left, is actually a tiny magnifying glass. It represents the Spotlight (search) screen described on Spotlight: Global Search. It's always waiting for you "to the left" of all the other Home screens.
The Dock. At the bottom of the Home screen, a row of four exalted icons sit on what looks like a metal mesh strip. This is the Dock—a place to park the most important icons on your iPhone. These, presumably, are the ones you use the most often. That's why Apple starts you off with the Phone, Mail, Safari (Web), and iPod icons.
What's so special about this row? As you flip among multiple Home screens, this Dock never changes. You can never lose one of your four most cherished icons by straying from the first page, so they're always handy.
As you add new apps (icons) to your iPhone, it sprouts new Home screens as necessary to accommodate them all, up to a grand total of 11 screens. (That's 180 apps—and yet even that's not the maximum; read on.)
Until the iPhone 3.0 software came along, this multiple-Home-page business was getting a little unwieldy. People were spending way too much time hunting through their decks of Home screens trying to find the one app they wanted.
Nowadays, the Spotlight search feature can pluck the program you want out of your haystack, as described on Spotlight: Global Search.
In the meantime, however, it's worth taking a moment to arrange the icons on your Home screens into logical categories or a sensible sequence.
To enter Home Screen Surgery Mode, hold your finger down on any icon until, after about a second, the icons begin to—what's the correct term?—wiggle. (That's got to be a first in user-interface history.)
Tip
You can even move an icon onto the Dock. Just make room for it by first dragging an existing Dock icon to another spot on the screen.
At this point, you can rearrange your icons by dragging them around the glass into new spots; the other icons scoot aside to make room.
Tip
In iPhone 3.0, you can drag a single icon across multiple Home pages without having to lift your finger on each page and start a new drag. Just drag the icon against the right or left margin of the screen to "turn the page."
To create an additional Home screen, drag a wiggling icon to the right edge of the screen; keep your finger down. The first Home screen slides off to the left, leaving you on a new, blank one, where you can deposit the icon. You can create up to 11 Home screens in this way.
You can organize your icons on these Home pages by category, frequency of use, color, or whatever tickles your fancy.
When everything looks good, press the Home button to stop the wiggling.
You may have noticed that, while your icons were wiggling, most of them also sprouted little red X's. That's how you delete a program you don't need anymore: Tap that X. You'll be asked if you're sure; you'll be asked if you want to submit a rating for that app before it says bye-bye; and then it says bye-bye.
(You can't delete one of Apple's preinstalled apps, so no X appears on those icons.)
If you ever need to undo all the damage you've done, tap Settings→General→ Reset→Reset Home Screen Layout. That function preserves any new programs you've installed, but it consolidates them. If you'd put 10 programs on each of four Home screens, you wind up with only two screens, each packed with 20 icons. Any leftover blank pages are eliminated.
Get iPhone: The Missing Manual, 3rd Edition now with the O’Reilly learning platform.
O’Reilly members experience books, live events, courses curated by job role, and more from O’Reilly and nearly 200 top publishers.