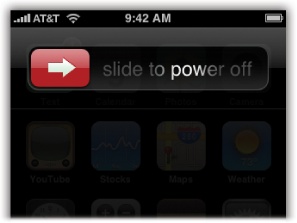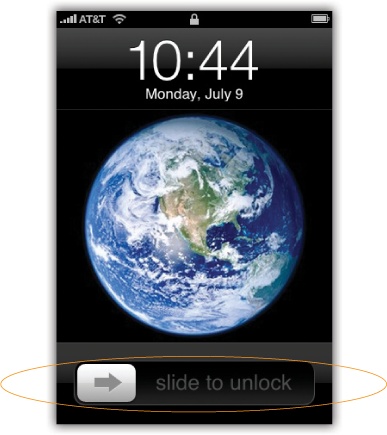If you'd never seen all the videos and photos of the iPhone, and you found it lying on someone's desk, you might not guess that it's a phone (let alone an iPod/Web browser/alarm clock/stopwatch/voice recorder/musical instrument/compass). You can't see any antenna, mouthpiece, or earpiece—and, goodness knows, there are no number keys for dialing.
It's all there, though, hidden inside this sleek black-and-silver slab.
For the rest of this book, and for the rest of your life with the iPhone, you'll be expected to know what's meant by, for example, "the Home button" and "the Sleep switch." A guided tour, therefore, is in order. Keep hands and feet inside the tram at all times.
On the top-right edge of the iPhone, you'll find a button shaped like a dash. It's silver metal on the iPhone 3G and 3GS, black plastic on the original.
This, ladies and gents, is the Sleep switch. It has several functions:
Sleep/Wake. Tapping it once puts the iPhone to sleep—into Standby mode, ready for incoming calls but consuming very little power. Tapping it again turns on the screen so it's ready for action.
On/Off. The same switch can also turn the iPhone off completely so it consumes no power at all; incoming calls get dumped into voicemail. You might turn the iPhone off whenever you're not going to use it for a few days.
To turn the iPhone off, press the Sleep switch for 3 seconds. The screen changes to say, "slide to power off." Confirm your decision by placing a fingertip on the right-pointing red arrow and sliding to the right. The device shuts off completely.
Tip
If you change your mind about turning the iPhone off, tap the Cancel button, or do nothing. If the iPhone decides you're not paying attention, it dismisses the "slide to power off" screen automatically.
To turn the iPhone back on, press the switch again for 1 second. The chromelike Apple logo appears as the phone boots up.
Answer call/Dump to voicemail. The upper-right switch has one more function. When a call comes in, you can tap it once to silence the ringing or vibrating. After four rings, the call goes to your voicemail.
You can also tap it twice to dump the call to voicemail immediately. (Of course, because they didn't hear four rings, iPhone veterans will know that you've blown them off. Bruised egos may result. Welcome to the new world of iPhone etiquette.)
Force restart. If your iPhone is really hosed, and no buttons work, and you can't even turn the thing off, the Sleep switch is also involved in force-restarting the whole machine. Steps for this last-ditch procedure are on Reset: Six Degrees of Desperation.
When you don't touch the screen for 1 minute, or when you put the iPhone to sleep, the phone locks itself. When it's locked, the screen isn't touch-sensitive.Fortunately, you can still take phone calls and control music playback.
Remember, this phone is all touchscreen, so it's much more prone to accidental button pushes than most phones. You wouldn't want to discover that your iPhone has been calling people or taking photos from the depths of your pocket or purse. Nor would you want it to dial a random number from your back pocket, a phenomenon that's earned the unfortunate name butt-dialing.
That's why the first thing you do after waking the iPhone is unlock it. Fortunately, that's easy (and a lot of fun) to do: Place your fingertip on the gray arrow and slide it to the right, as indicated by the animation.
Get iPhone: The Missing Manual, 3rd Edition now with the O’Reilly learning platform.
O’Reilly members experience books, live events, courses curated by job role, and more from O’Reilly and nearly 200 top publishers.