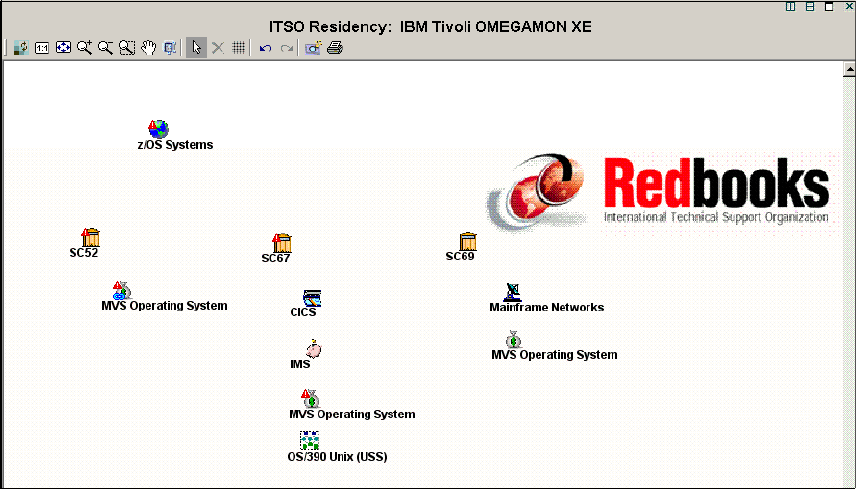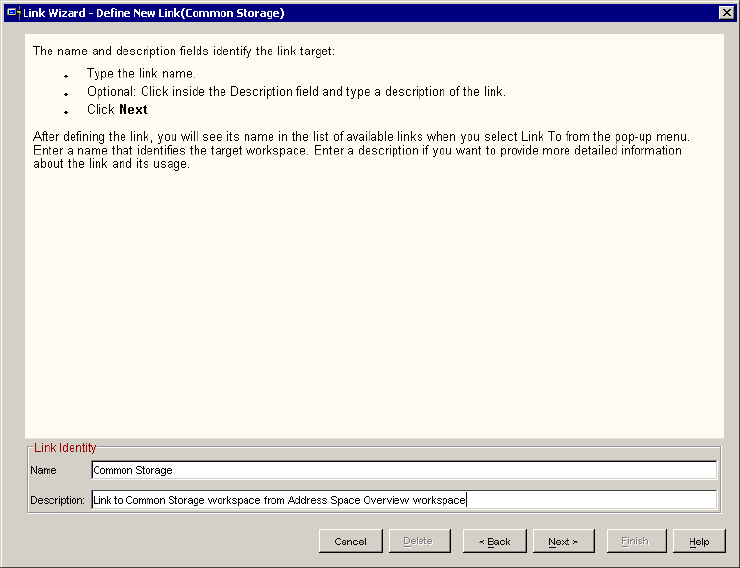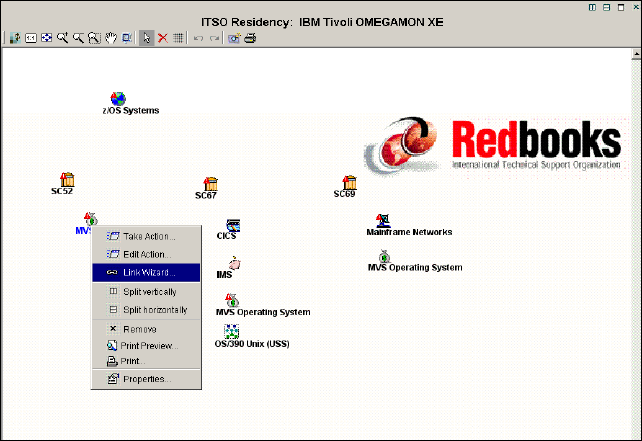
198 IBM Tivoli OMEGAMON XE V3.1 – Deep Dive on z/OS
6.3.2 Link basics
You can link from multiple areas within a workspace. You can link from:
A navigator item (an item in the navigation tree).
A table row in a tabular view. As shown in Figure 6-3, when a link exists in a
tabular view, the link symbol is inserted in the far-left column.
A graphic view item (an icon). In Figure 6-4, you can access the Link Wizard
from an icon.
Figure 6-4 Linking from an icon in a graphic view
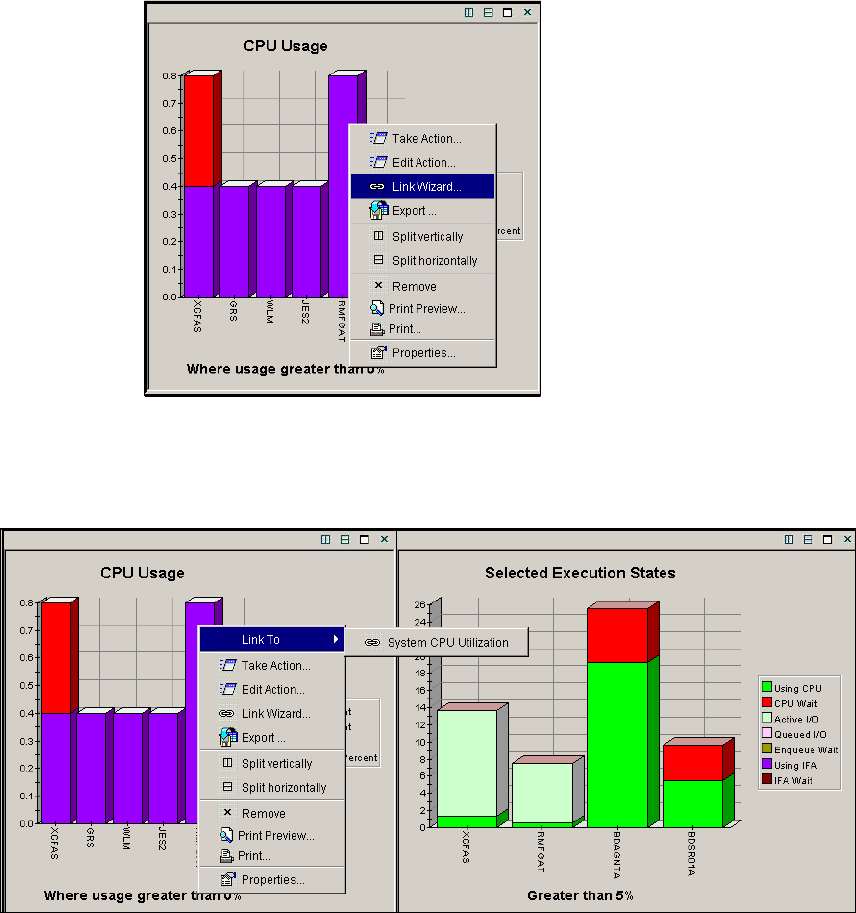
200 IBM Tivoli OMEGAMON XE V3.1 – Deep Dive on z/OS
A bar chart or pie chart in a chart view. Figure 6-6 shows an example of using
the bar chart view to create a link.
Figure 6-6 Linking from a (bar) chart
When the link source is a chart view, the link symbol is not provided. The Link
To context menu in Figure 6-7 indicates that a link exists for the item.
Figure 6-7 Link from CPU Usage bar chart to System CPU Utilization workspace
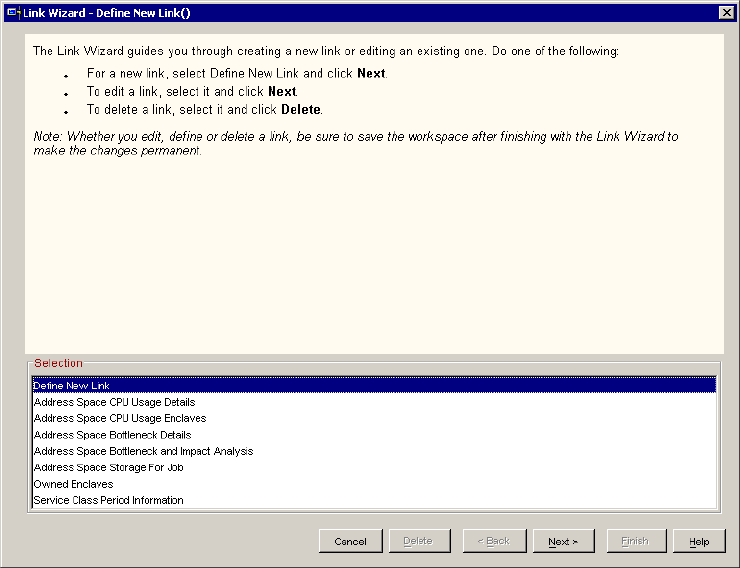
Chapter 6. Working with Tivoli Enterprise Portal 201
The following procedure builds a simple link for two workspaces:
1. Create or select your target workspace.
2. Access the source workspace and position the mouse cursor over the area in
the source workspace where the link is required.
3. Right-click and launch Link Wizard from the context menu shown in
Figure 6-3 on page 197.
4. Select Define new link. The initial page of the link wizard lists all existing
links that could be selected and modified as required as shown in Figure 6-8.
Figure 6-8 Define new link
Get IBM Tivoli OMEGAMON XE V3.1 Deep Dive on z/OS now with the O’Reilly learning platform.
O’Reilly members experience books, live events, courses curated by job role, and more from O’Reilly and nearly 200 top publishers.