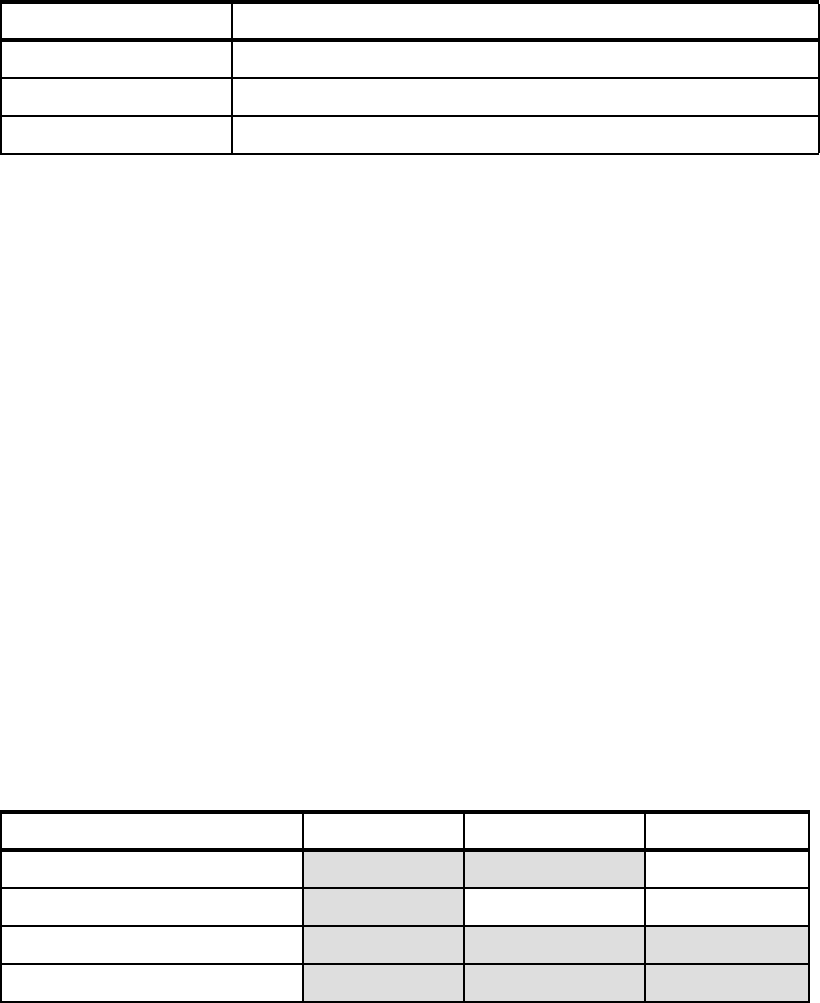
Chapter 8. IBM BladeCenter HX5 421
To order a recovery CD, contact your local support center at the following website:
http://www.ibm.com/planetwide/region.html
Updating ESXi
You can install the latest version of ESXi 4 on IBM Hypervisor keys, and it is supported by
IBM. Use the following VMware upgrade mechanisms for the update:
VMware Upgrade Manager
Host Update Utility
For more information, see the VMware Documentation website:
http://www.vmware.com/support/pubs
8.7.3 Installing ESX 4.1 or ESXi 4.1 Installable onto HX5
Before installing any VMware operating system, see the latest operating system support
information that is contained on the IBM ServerProven website. You can access the IBM
ServerProven information at the following website:
http://ibm.com/systems/info/x86servers/serverproven/compat/us/nos/vmwaree.html
The IBM ServerProven website provides general operating system support information for the
HX5. The information that is contained in Table 8-6 provides VMware version-specific support
for the various HX5 hardware configurations.
Table 8-6 Supported VMware operating system versions based on HX5 hardware configuration
When installing any supported version of the ESX server operating system onto the HX5, the
memory must be balanced across all processors in the system. This rule applies to 2-socket
and 4-socket HX5 configurations, as well as the HX5 with MAX5 attached. Failure to follow
this rule prevents the operating system from installing correctly.
46M9237 VMware ESX Server 3i v 3.5 Update 3
46M9236 VMware ESX Server 3i v 3.5 Update 2
46D0762 VMware ESX Server 3i version 3.5
Part number Description
WMware operating system Two-socket HX5 Four-socket HX5 HX5 with MAX5
VMware ESX Server 4.0 Update 1
Ye s Ye s N o
VMware ESXi Server 4.0 Update 1
Ye s N o N o
VMware ESX Server 4.1
Ye s Ye s Ye s
VMware ESXi Server 4.1
Ye s Ye s Ye s

422 IBM eX5 Implementation Guide
Installing on an HX5 with MAX5 attached
To correctly configure and install the ESX 4.1 or ESXi 4.1 Installable editions of the ESX
server, follow these instructions.
Common steps for both ESX 4.1 and ESXi 4.1 Installable editions
Perform the following steps for both operating system types:
1. Ensure that you have the latest FPGA code installed on the HX5 by updating it, if required.
2. Physically attach the MAX5 using the instructions that are provided in the IBM
BladeCenter HX5 Installation and User’s Guide, which is available at this website:
http://ibm.com/support/entry/portal/docdisplay?lndocid=MIGR-5084612
3. Reflash the FPGA code to ensure that both the HX5 FPGA code and MAX5 FPGA code
are at the same level.
4. When the FPGA code has been flashed, log in to UEFI by pressing F1 at the UEFI splash
panel.
5. Select System Settings Memory from the System Configuration and Boot
Management main menu.
6. Ensure that the MAX5 Memory Scaling option is set to Non-Pooled.
Exit the UEFI when finished and proceed to the installation of the respective version of ESX
server.
For ESX 4.1 installations
To correctly install ESX 4.1 onto an HX5 with a MAX5 attached, complete the following steps:
1. Set the boot order
To ensure that you can install and boot ESX 4.1 successfully, you must change the boot
order options in the UEFI. ESX server is not UEFI aware at present, and therefore, you
must use the Legacy Only option for the first bootable device entry after the CD/DVD
Rom. The next boot entry must be the hard disk to which you are installing.
Use the following steps to set the boot options and boot order in UEFI:
a. Power on the system and press F1 when the UEFI splash panel displays.
b. Select Boot Manager Add Boot Option.
c. Select CD/DVD Rom, Legacy Only, and Hard Disk 0, as shown in Figure 8-57 on
page 423, for example, if you use internal drives that have been configured as an
integrated mirror with the onboard RAID controller. If you cannot find these boot
options, the options are already in the boot list.
d. Press Esc when finished to go back one panel.
e. Select Change Boot Order. Change the boot order to the boot order that is shown in
Figure 8-52 on page 416.
Configure RAID before proceeding: You must have already configured an existing
RAID array before setting the boot order for ESX 4.1.
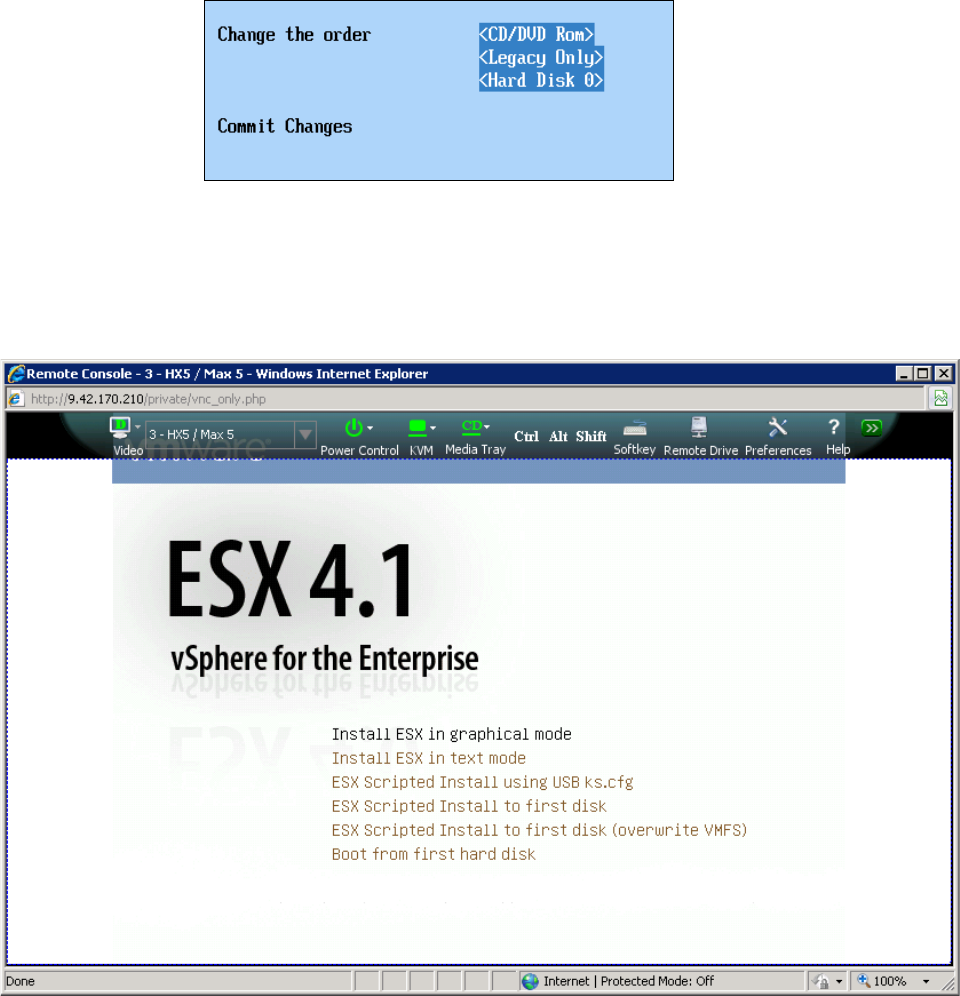
Chapter 8. IBM BladeCenter HX5 423
Figure 8-57 Example of a boot order
f. Select Commit Changes and press Enter to save the changes.
2. Boot the host from the ESX installation media.
3. Press F2 when you receive the installation options panel, as shown in Figure 8-58.
Figure 8-58 ESX installation options panel
4. The Boot Options line appears on the panel. Type the following parameter at the end of
the Boot Options line:
allowInterleavedNUMAnodes=TRUE
The edited result looks like Figure 8-59 on page 424. Press Enter to proceed.
Get IBM eX5 Implementation Guide now with the O’Reilly learning platform.
O’Reilly members experience books, live events, courses curated by job role, and more from O’Reilly and nearly 200 top publishers.

