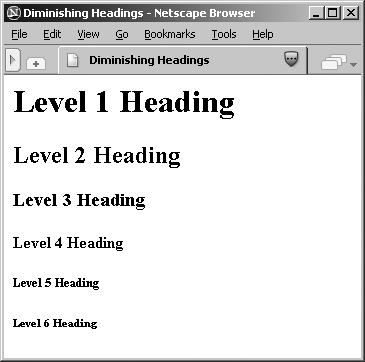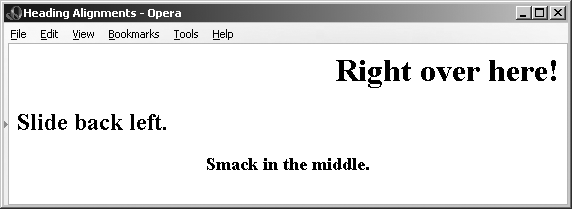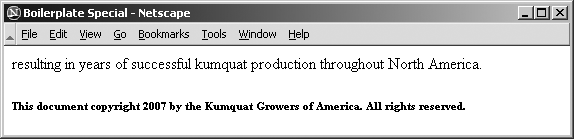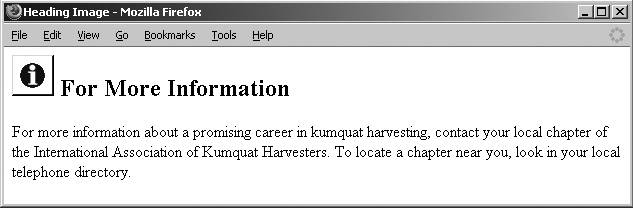Users have a hard enough time reading what's displayed on a screen. A long flow of text, unbroken by title, subtitles, and other headers, crosses the eyes and numbs the mind, not to mention the fact that it makes it nearly impossible to scan the text for a specific topic.
You should always break a flow of text into several smaller sections within one or more headings (like this book). There are six levels of HTML/XHTML headings that you can use to structure a text flow into a more readable, more manageable document. And, as we discuss in Chapters 5 and 8, there are a variety of graphical and text-style tricks that help divide your document and make its contents more accessible as well as more readable.
The six heading tags—written as <h1>, <h2>, <h3>, <h4>, <h5>, and <h6>—indicate the highest (<h1>) to lowest (<h6>) precedence a heading may have in
the document.
The text enclosed within a heading typically is rendered by the browser uniquely, depending upon the display technology available to it. The browser may choose to center, format in boldface, enlarge, italicize, underline, or change the color of headings to make each stand out within the document. And in order to thwart the most tedious writers, often users themselves can alter how a browser renders the different headings.
Fortunately, in practice most browsers use a diminishing
character point size for the sequence of headers so that <h1> text is quite large and <h6> text is quite minuscule (see
Figure 4-3, for
example).
By tradition, authors have come to use <h1> headers for document titles,
<h2> headers for section
titles, and so on, often matching the way many of us were taught to
outline our work with heads, subheads, and sub-subheads.
Finally, don't forget to include the appropriate heading end tags in your document. The browser won't insert them automatically for you, and omitting the ending tag for a heading can have disastrous consequences for your document.
The default heading alignment for most browsers is
left. As with the <div> and <p> tags, the align attribute can change the alignment
to left, center, right, or justify. Figure 4-4 shows these
alternative alignments as rendered from the following source:
<h1 align=right>Right over here!</h1> <h2 align=left>Slide back left.</h2> <h3 align=center>Smack in the middle.</h3>
The justify value for
align is not yet supported by any
browser, and don't hold your breath. The align attribute is deprecated in HTML 4
and XHTML, in deference to stylesheet-based controls.
The dir attribute
lets you advise the browser in which direction the text within that
paragraph should be displayed, and lang lets you specify the language used
within the heading. [The dir
attribute, 3.6.1.1] [The lang attribute,
3.6.1.2]
Use the id attribute to
create a label for the heading that can later be used to
unambiguously reference that heading in a hyperlink target, for
automated searches, as a stylesheet selector, and with a host of
other applications. [The id
attribute, 4.1.1.4]
Use the optional title
attribute and quote-enclosed string value to provide a descriptive
phrase for the heading. [The
title attribute, 4.1.1.5]
Use the style attribute
with the heading tags to create an inline style for the headings'
contents. The class attribute
lets you label the heading with a name that refers to a predefined
class declared in some document-level or externally defined stylesheet. [Inline Styles: The style Attribute,
8.1.1] [Style Classes,
8.3]
Each user-initiated event that may happen in and around a
heading is recognized by the browser if it conforms to the HTML or
XHTML standard. With the respective on attribute and value, you may react to
that event by displaying a user dialog box or activating some
multimedia event. [JavaScript
Event Handlers, 12.3.3]
It's often good form to repeat your document's title in the
first heading tag because the title you specify in the <head> of your document doesn't appear
in the user's main display window. The following HTML segment is a
good example of repeating the document's title in the header and in
the body of the document:
<html> <head> <title>Kumquat Farming in North America</title> </head> <body> <h3>Kumquat Farming in North America</h3> <p> Perhaps one of the most enticing of all fruits is the...
Typically, the browser places the <title> text along the top of the main
display. It may also place the title elsewhere in the document window
and use it to create bookmarks or favorites entries, all of which
vaguely are somewhere on the user's desktop. The level-three title
heading in this example, on the other hand, will always appear at the
very beginning of the document display. It serves as a visible title
to the document, regardless of how the browser handles the <title> tag's contents. And, unlike
the <title> text, the heading title gets printed at the beginning of the
first page should the user elect to print the document, because it is
part of the main text.[<title>, 3.7.2]
In our example, we chose to use a level-three heading (<h3>) whose rendered font typically is
just a bit larger than the regular document text. Levels one and two
are larger still and often are a bit overbearing. Choose a level of
heading that you find useful and attractive and use that level
consistently throughout your documents. Too big and it overwhelms the
display window; too small and it's easily missed visually.
Once you have established the top-level heading for your document, use additional headings at the same or lower levels throughout to add structure and "scanability" to the document. If you use a level-three heading for the document title, for example, break your document into subsections using level-four headings. If you have the urge to subdivide your text further, consider using a level-two heading for the title, level three for the section dividers, and level four for the subsections.
For most graphical browsers, the fonts used to display
<h1>, <h2>, and <h3> headers are larger, <h4> is the same, and <h5> and <h6> are smaller than the regular text
size. Authors typically use the latter two sizes for boilerplate text,
such as a disclaimer or a copyright notice. Though style rules ought
to be used instead, some authors use headers for their smaller text to
format tables of contents or home pages that display a site's
contents. Experiment with <h5> and <h6> to get the effect you want. Figure 4-5 shows how a typical
browser renders the copyright reference in the following sample XHTML
segment:
resulting in years of successful kumquat production throughout North America. </p> <h6>This document copyright 2007 by the Kumquat Growers of America. All rights reserved.</h6> </body> </html>
A heading may contain any element allowed in text,
including conventional text, hyperlinks (<a>), images (<img>), line breaks (<br>), font embellishments (<b>, <i>, <tt>, <u>, <strike>, <big>, <small>, <sup>, <sub>, and <font>), and content-based styles
(<acronym>, <cite>, <code>, <dfn>, <em>, <kbd>, <samp>, <strong>, and <var>). In practice, however, font or
style changes may not take effect within a heading because the heading
itself prescribes a font change within the browser.
At one time early on, there was widespread abuse of the heading tags as a way to change the font of entire sections of a document. Technically, paragraphs, lists, and other block elements are not allowed within a heading and may be mistaken by the browser to indicate the implied end of the heading. In practice, most browsers apply the style of the heading to all contained paragraphs. We discourage this practice because it is not only a violation of HTML and XHTML standards, but also is usually ugly to look at. Imagine if your local paper printed all the copy in headline type!
Large sections of heading text defeat the purpose of the tag. If you really want to change the font or type sizes in your document, use the standard cascading style definitions. See Chapter 8 for details.
We strongly recommend that you carefully test your pages with
more than one browser and at several different resolutions. As you
might expect, your <h6> text
may be readable at 640 × 480 resolution, but may disappear on a 1280 ×
1024 display.
Formally, the HTML and XHTML standards allow headings only within body content. In practice, most browsers recognize headings almost anywhere, formatting the rendered text to fit within the current element. In all cases, the occurrence of a heading signifies the end of any preceding paragraph or other text element, so you can't use the heading tags to change font sizes in the same line. Rather, use cascading style definitions to achieve those acute display effects. [Inline Styles: The style Attribute, 8.1.1]
It is possible to insert one or more images within your headings, from small bullets or icons to full-size logos. Combining a consistent set of headings with corresponding icons across a family of documents is not only visually attractive but also an effective way of aiding users' perusal of your document collection. [<img>, 5.2.6]
Adding an image to a heading is easy. For example, the following text puts an "information" icon inside the "For More Information" heading, as you can see in Figure 4-6:
<h2> <img src="info.gif"> For More Information</h2>
In general, images within headings look best at the beginning of the heading, aligned with the bottom or middle of the heading text.
Get HTML & XHTML: The Definitive Guide, 6th Edition now with the O’Reilly learning platform.
O’Reilly members experience books, live events, courses curated by job role, and more from O’Reilly and nearly 200 top publishers.