Managing Contacts
If you use Gmail, the Galaxy Tab thoughtfully imports all of your Gmail contacts into your Contacts list. And it’s not just a one-time transfer of contacts; it happens every time you add, edit, or delete a contact. Whenever you change or add a contact in Gmail, those changes are synced to your Tab, and vice versa.
Adding a Contact
It’s easy to add a contact right on your Tab. Tap the “Add contact” button at the top of the screen, then choose whether you want the contact you add to be added to and sync with your Google account, or to live only on the Galaxy Tab. After you do that, fill out the screen that appears, and tap Done.
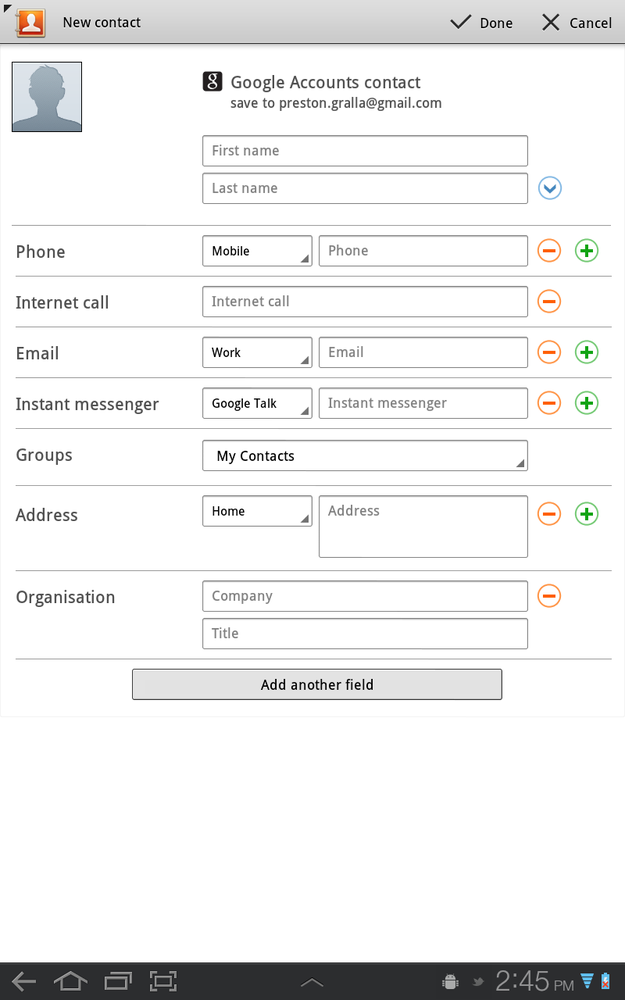
To edit a contact, tap the pencil icon ![]() , edit the contact, and then tap Done.
, edit the contact, and then tap Done.
Working with Groups
Your Contacts app probably contains a long list, and even though the Galaxy Tab lets you zip through it quickly by flicking, it can still be tricky to find the person you want. There’s a simpler way—Groups. The Tab lets you put contacts in various groups—for example, Family, Work, and so on—making it easier to find the person you want. You can view just the group rather than the entire Contacts list.
Adding someone to a group couldn’t be easier. When you fill out the form to create a new contact, you see an entry for groups. Simply type in the name of ...
Get Galaxy Tab: The Missing Manual now with the O’Reilly learning platform.
O’Reilly members experience books, live events, courses curated by job role, and more from O’Reilly and nearly 200 top publishers.

