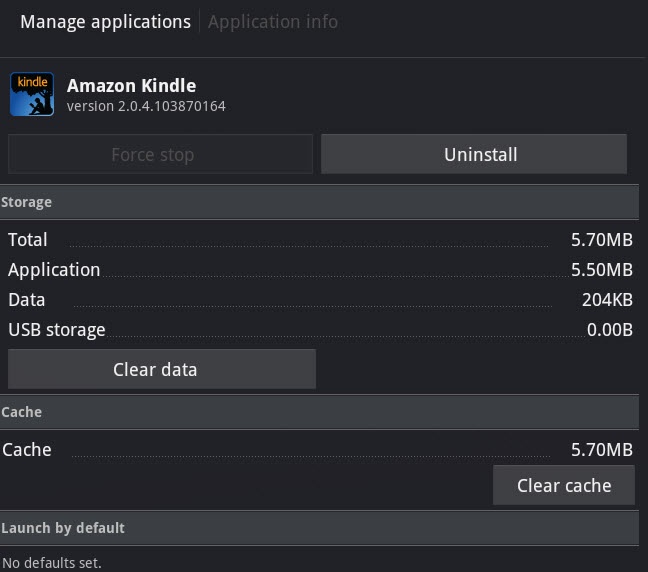When you download an app, its icon automatically shows up on your main Home screen. But you may have deleted the icon and want it back—or want to put it on one of your other Home screens. That way, you can run it without having to open the App Menu. Here’s how to do it:
On any of the Home screens, press your finger and hold it, or else tap the + button in the upper-right portion of your screen.
The top of your screen changes to show thumbnails of all five of your Home screens, and the bottom shows either widgets, App shortcuts (icons), or wallpapers you can add to any screen.
In the middle of the screen, tap App shortcuts.
The bottom of your screen shows all of the app icons you can add to a Home screen.
Drag an app icon to any screen, and the app icon moves there. To move the icon to a different position on the Home screen where you added it, open that Home screen, and drag it where you want it to be.
What if you want to delete the icon but still keep the app? Put your finger on the app’s shortcut icon and hold it there until a trash can appears. Drag the icon to the Trash. The icon disappears, but the app remains, and is accessible from the Apps Menu.
Get Galaxy Tab: The Missing Manual now with the O’Reilly learning platform.
O’Reilly members experience books, live events, courses curated by job role, and more from O’Reilly and nearly 200 top publishers.