Bookmarks
Just as with computer-based browsers, your Tab’s browser lets you save your favorite sites as bookmarks—sites you can easily visit again without having to retype their URLs. In fact, before you even use your browser, it has bookmarks for few popular sites, like eBay, CNN, the Weather Channel, and others.
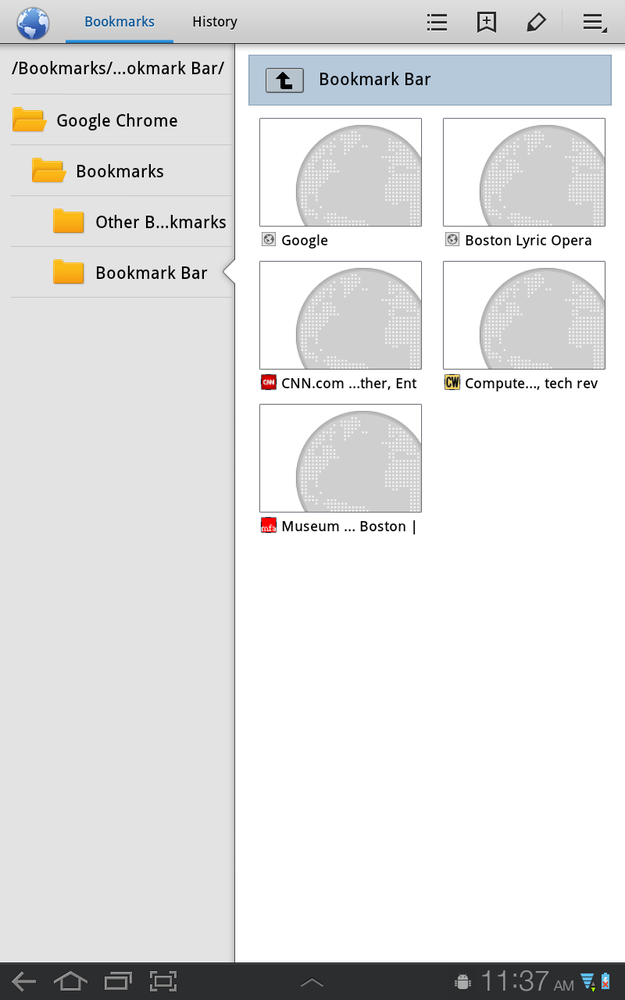
To see your bookmarks, tap the Bookmarks button. You see all your bookmarks displayed as a group of thumbnails so that you can distinguish them visually. To see them as a list, tap the list icon at the top of the screen—it’s the fourth icon from the right. You’ll see your bookmarks as a list, and the list icon turns into a thumbnail icon. Tap the thumbnail icon to see your bookmarks as a list.
No matter which view you use, to go to a bookmarked site, tap the site. Voilà—you’re there.
When you’re viewing your bookmarks, to return to the browser, tap the small  icon in the upper left of the screen.
icon in the upper left of the screen.

Adding a Bookmark
Whenever you visit a web page you want to add as a bookmark, tap the star-shaped Bookmark ![]() button. The name of the page (what your Galaxy Tab calls a label) and the address ...
button. The name of the page (what your Galaxy Tab calls a label) and the address ...
Get Galaxy Tab: The Missing Manual now with the O’Reilly learning platform.
O’Reilly members experience books, live events, courses curated by job role, and more from O’Reilly and nearly 200 top publishers.

