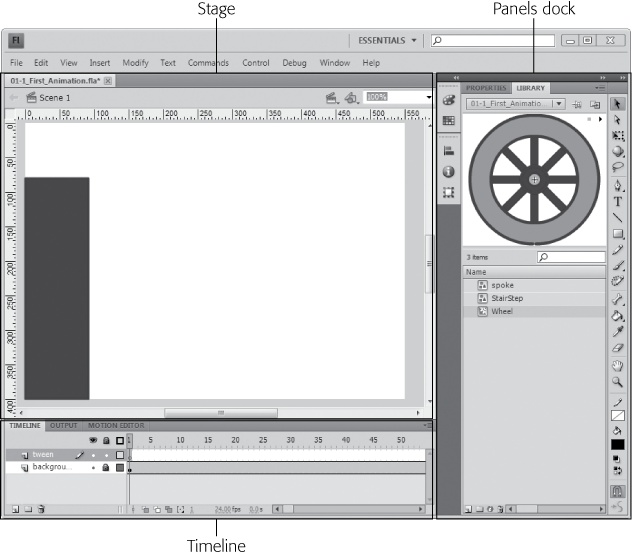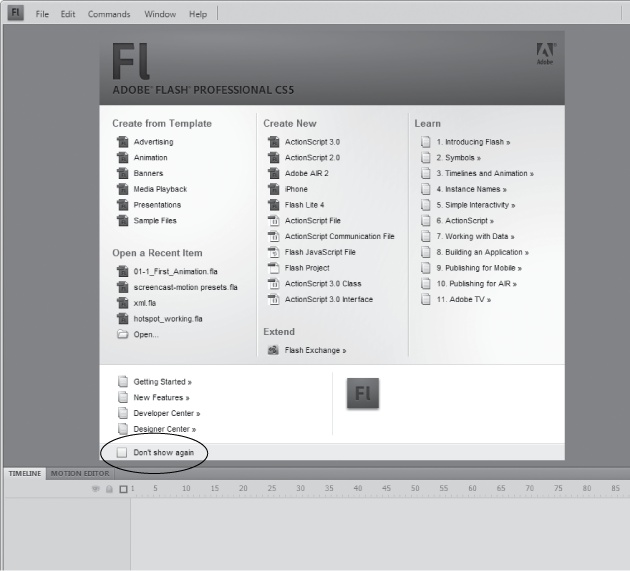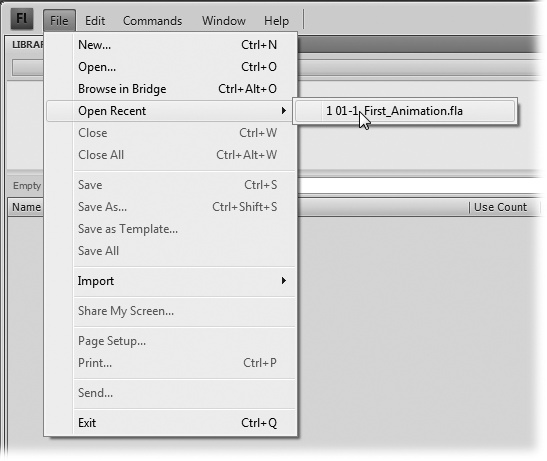As mentioned in this book's introduction, Flash performs several feats of audiovisual magic. You use it to create animations, to display video on a website, to create handheld apps, or to build a complete web-based application. So it's not surprising that the Flash workspace is crammed full of tools, panels, and windows (Figure 1-1). The Flash Pro workspace is more complicated and cluttered than the average program. But don't be intimidated—you don't have to conquer these tools all at once. This chapter introduces you to Flash's main work areas and the toolbars and panels you'll use most often, so you can start creating Flash projects right away. You'll get to experiment with Flash's stage and timeline and see how Flash lets you animate graphics, making them move along a path and change shape.
Tip
To get further acquainted with Flash, you can check out the built-in help text by selecting Help→Flash Help. Once the help panel opens, click Workspace (on the left), and then click "Flash workflow and workspace." You can read more about Flash's help system in Appendix A.
You start Flash just as you would any other program—which means you can do it in a few different ways, depending on whether you have a PC or a Mac. Installing the program puts Flash CS5 and its related files in the folder with your other programs, and you can start it by clicking its icon. Here's where it's usually installed:
Here are some other Windows ways to start the program:
From the Vista or Windows 7 Start menu, choose All Programs→Adobe Flash Professional CS5.
For Windows XP, go to Start→All Programs→Adobe→Adobe Flash Professional CS5.
If you're a keyboard enthusiast, press the Windows key and begin to type flash. As you type, Windows searches for a match and displays a list with programs at the top. Most likely, the Flash program is at the top of the list and already selected, so just press Enter. Otherwise, use your mouse or arrow keys to select and start the program.
Here are some Mac options for launching Flash:
Even if you haven't added the Flash icon to the Dock, you can still find it in the Dock's Applications folder. Click and hold the Applications folder icon and choose Adobe Flash CS5→Adobe Flash CS5.
Want to hunt down Flash in the Finder? Most of the time, it's installed in Macintosh HD→Applications→Adobe Flash CS5→Adobe Flash CS5.
If you'd rather type than hunt, use Spotlight. Press ⌘ -space and then begin to type flash. As you type, Spotlight displays a list of programs and files that match. Most likely, the Flash program is at the top of the list and already selected, so just press Return. Otherwise, use your mouse or arrow keys to select and start the program.
When you first start Flash, up pops the Welcome screen, as shown in Figure 1-2. When you open the program, you're most likely to either start a new document or return to a work in progress. This screen puts all your options in one handy place. For good measure, Adobe includes some links to help references and resources on its website.
Figure 1-2. This Welcome screen appears the first time you launch Flash—and every subsequent time, too, unless you turn on the "Don't show again" checkbox (circled). If you ever miss the convenience of seeing all your recent Flash documents, built-in templates, and other options in one place, then you can turn it back on by choosing Edit→Preferences (Windows) or Flash→Preferences (Mac). On the General panel, choose Welcome Screen from the On Launch pop-up menu.
Note
If Flash seems to take forever to open—or if the Flash desktop ignores your mouse clicks or responds sluggishly—you may not have enough memory installed on your computer. See Flash CS5 Minimum System Requirements for more advice.
When you choose one of the options on the Welcome screen, it disappears and your actual document takes its place. Here are your choices:
Create from Template. Clicking one of the little icons under this option lets you create a Flash document using a predesigned form called a template. Using a template helps you create a Flash animation more quickly because a developer has already done part of the work for you. You can find out more about templates in Chapter 7.
Open a Recent Item. As you create new documents, Flash adds them to this list. Clicking one of the filename listed here tells Flash to open that file. Clicking the folder icon lets you browse your computer for (and then open) any other Flash files on your computer.
Create New. Clicking one of the options listed here lets you create a brand-new Flash file. Most of the time, you want to choose the first option, ActionScript 3.0, which is a garden-variety animation file. ActionScript is the underlying programming language for Flash animations. The current version of ActionScript is 3.0, and it's the version used for the projects in this book. You can use the ActionScript 2.0 option if you need to work with a Flash project that was created several years ago. For details on the variety of file formats for different Flash projects, see the box on Understanding Flash File Formats.
Extend. Clicking the Flash Exchange link under this option tells Flash to open your web browser (if it's not already running) and load the Flash Exchange website. There, you can download Flash components, sound files, and other goodies (some free, some fee-based, and all of them created by Flashionados just like you) that you can add to your Flash animations.
Learn. As you might guess, these links lead to materials Adobe designed to help you get up and running. Click an option, and your web browser opens to a page on the Adobe website. The first few topics introduce basic Flash concepts like symbols, instances, and timelines. Farther down the list, you find specific topics for building applications for mobile devices or websites (AIR). At the bottom of the Welcome screen, Getting Started covers the very, very basics. New Features explains (and celebrates) some of Flash CS5's new bells and whistles. The Developer Center leads to an online magazine with articles and videos with an ActionScript programming slant. The Designer Center leads to a similar resource for the Flash graphics and design community.
Tip
The options for creating new Flash documents and opening recent documents also appear on the File menu, as shown in Figure 1-3.
Figure 1-3. Several of the options on each menu include keystroke shortcuts that let you perform an action without having to mouse all the way up to the menu. For example, instead of selecting File→Save As, you can press Ctrl+Shift+S to tell Flash to save your Flash document. On the Mac, the keystroke is Shift-⌘-S.
Get Flash CS5: The Missing Manual now with the O’Reilly learning platform.
O’Reilly members experience books, live events, courses curated by job role, and more from O’Reilly and nearly 200 top publishers.