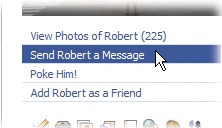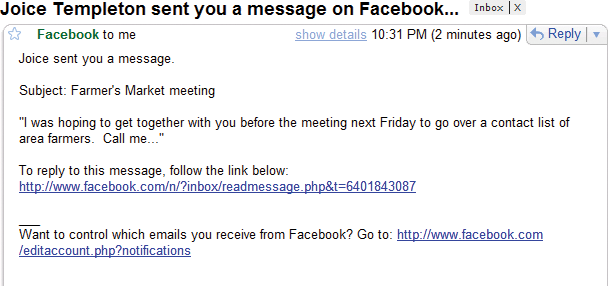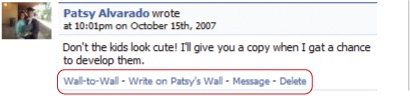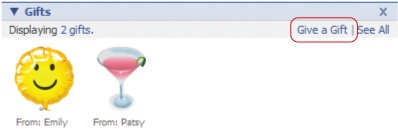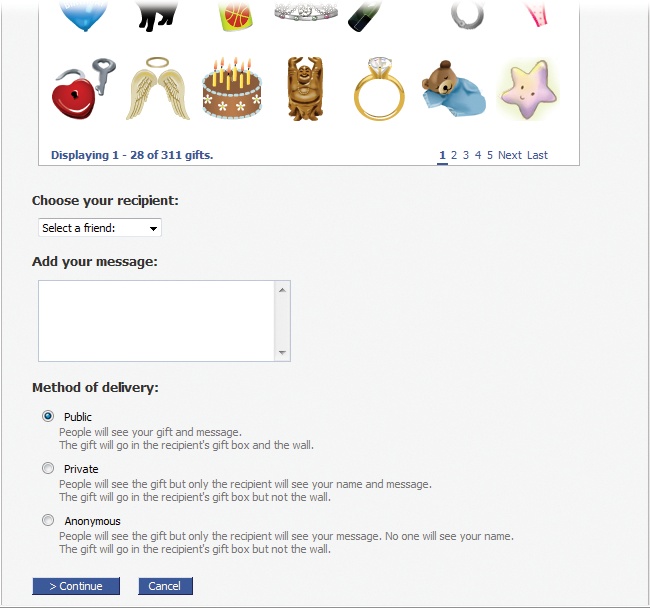Chapter 4. Sending Messages to Friends
Just like your email program, Facebook lets you send private messages to other Facebook members. Great, you’re probably thinking, just what I need: yet another inbox to check. But before you skip ahead to the next chapter, you might want to give these tools a chance. First off, Facebook makes exchanging messages dead simple—even easier than regular email. And then there are the slightly zany—but slightly addictive—ways to keep in touch with others that no email program can match. In an effort to mimic the different ways we interact with each other in real life, Facebook lets you poke (give a virtual “hey, how ya doin'?’” wave to) friends; write on their virtual message boards; and even send whimsical digital gifts. Even if you’re not persuaded by any of this, it’s still worth understanding the messaging system since, soon enough, you’ll no doubt get a Facebook message from one of your own friends.
Sending Messages
Lots of Web sites offer free Web-based email, and Facebook is one of them—sort of. As a Facebook member, you can send private messages to any other Facebook member (whether or not they’re on your Friend List), and to regular email addresses. But only other Facebook members can send you Facebook messages. In other words, when you register for Facebook, you don’t get a YourName@Facebook.com email account; people have to sign up for Facebook and follow the steps below if they want to send a message to your Facebook inbox.
Note
Facebook temporarily grants your message recipients limited access to your profile, even if they normally can’t see it (because, for example, you’ve blocked them [see Fighting Back]). To prevent or customize this temporary access, mouse up to the top-right part of any Facebook screen, click “privacy”, and then click “Poke, Message and Friend Request” (Hiding from Facebook and Web Searches for the details).
Sending Messages to Friends
Most of the messages you send, of course, will be to people you already know. Facebook gives you a simple set of tools that will look familiar to anyone who’s used email before. Here’s what you do:
At the top of any Facebook screen, click the down arrow next to Inbox, and then click Compose Message on the drop-down menu. Or, you can click the word Inbox and then click the Compose Message tab on the right side of the page that appears.
On the Compose Message page, start typing your friend’s name (if she’s a Facebook member), email address (for non-Facebook members), or the name of a Friend List (Viewing a Friend List). As soon as you begin typing, Facebook displays a list of your friends and Friend Lists. To select a name, click it or use the up and down arrow keys to select the name, and then hit Enter. If you’re sending a message to a non-Facebook member, simply type in the person’s full email address. You can add multiple recipients, if you like; just hit the Tab key after each recipient, and Facebook takes care of the rest. (See Sending a Message to More Than One Person for more on sending messages to multiple people.)
Why would you want to use Facebook to send a message to someone who’s not a Facebook member? Two reasons: First, you’re already in Facebook and don’t want to waste time switching over to your email program (or can’t, if you’re using someone else’s computer). Second, you want to lure this non-member friend into your Facebook social circle by giving her a taste of Facebook’s coolness. When your friend clicks the Facebook-generated “Click to Reply” link in your email, she’s whisked to a Facebook page she can use to preview Facebook messaging, as well as to get more info and sign up.
Tip
After you’ve added a recipient’s name, you can delete it by clicking the “X” Facebook displays after each name, or hitting the Delete key.
Fill in the Subject line and type your message. Then, if you want to pass along a link to a Web site (or to a photo or video on the Web), click Share Link (Writing on a Friend’s Wall). When you finish, click Send.
If a security box like the one in Writing on Walls appears, type in the security words you see and click Submit. Facebook sends your message and stores a copy in your Sent Messages tab, which you can view by heading to the top of any Facebook screen and clicking the down arrow next to Inbox, and then clicking Sent Messages.
Note
Security boxes sometimes appear when you send a message, a friend request, or a poke. They keep people from using computer programs to send unwelcome messages. Computers aren’t smart enough to decipher the words Facebook displays, so typing in the words proves that you’re a real, live person.
Sending Messages to People You’re Not (Yet) Friends With
Facebook lets you send a message to any Facebook member, even if she’s not on your Friend List and doesn’t belong to any of your networks.
Note
There’s one exception to this rule: If a Facebook member blocks you (Fighting Back), you can’t contact him on Facebook—by sending him a message, poking him, or any other way.
To send a message to a non-friend Facebook member:
Surf either to the profile of the person you want to contact (Finding Friends), or the person’s listing on your search or browse page (Finding New Friends).
Click either the “Send [Name] a Message” link (which you find on a person’s profile) or the Send Message link (which you find in search results). Whichever link you click, up pops the Compose Message tab. Type your message and send it off as explained Chapter 4.
Sending a Message to More Than One Person
Because Facebook was designed to help people communicate online just as they do offline, the site makes it easy to send a message to an individual—but a little harder to send the same message to dozens of people all at once. If you go too far down that path, the Facebook design team reasoned, you’re talking spam. After all, how often do you whip out a bullhorn and address a real-life crowd of dozens?
To send messages to your friends all at once, you first need to create a Friend List (Creating a New Friend List). Then, on the Compose Message tab, head to the To field and type the name of the list.
Note
Another exception to the no-spam rule is that Facebook lets you send the same message to every member of a group (Chapter 6)—although even then, Facebook theoretically caps the number of group recipients at 1,000. (The cap is theoretical because some Facebook members have had their accounts suspended for sending messages to a lot fewer than 1,000 people.)
Receiving Messages
When someone sends you a message via Facebook, two things happen:
You receive the message in your Facebook inbox. To open your inbox, head to the main menu and click Inbox. Then click either the subject line or the first line of any message to see it in its entirety, as shown in Reading and Responding to Messages.
You receive the message in your regular email program. Facebook sends the message to your primary email address.
Note
Your primary email address is the one you used when you registered for the site (unless you’ve changed it since then). To change your primary email address, at the top of any Facebook screen, click the “account” link, and then click Contact Email.
Note
If you spend a lot of time on the site and regularly check your Facebook inbox, you don’t really need to have Facebook messages sent to your regular email address, too. To make it so you only receive Facebook messages in your Facebook inbox, head to the Email Notifications page (just follow the “Want to control which emails you receive from Facebook?” link at the bottom of any email Facebook sent to your regular email address) and turn off the checkbox next to “Sends me a message”.
Viewing Your Facebook Inbox
It’s easy to tell if you have a new Facebook message even without opening your inbox. Just take a look the blue main menu bar at the top of any Facebook screen. If you see a number in parentheses right after the word Inbox, you’ve got a new message (or two, or more). Click Inbox, and a list of messages appears.
Facebook puts a big blue dot in front of any message you haven’t read yet, and highlights the entire listing in light blue. You can choose to see a list of only the messages you’ve already read, only the ones you haven’t read, or all your messages (you see all of them unless you choose a different option from the Select drop-down list). Clicking a sender’s name or picture shoots you directly to that person’s profile, which is handy if you don’t recognize him.
Reading and Responding to Messages
To read a message in your inbox, click either the subject line or first line of the message and Facebook displays the whole message.
Note
A particularly cool feature of Facebook’s inbox is that when you display a message that’s the latest in a long, drawn-out, back-and-forth thread, Facebook zips you down to the latest message—you don’t have to read through the long list of exchanges and hunt for the latest one yourself.
To reply to the message, simply type your response in the Reply box, and then click Send. To delete the message without replying, click Delete.
Poking
Poking sounds a lot more provocative than it is. Giving someone a poke in Facebook is nothing more than the electronic equivalent of asking someone, “Hey, what’s up?” Pokes appear as a “You were poked by [name]” message on the recipient’s home page.
Tip
Poking—like sneaking up behind someone and tapping her shoulder—isn’t really good for much beyond the yuk factor. Depending on you and your pals’ tolerance for friendly nudging, poking either gets the award for Silliest Social Aid or Most Annoying Thing Ever. If you’re in the latter camp, you’ll find notifications (Customizing Your Mini-feed) similar but more useful.
Note
You can poke any Facebook member you like; you don’t have to be friends with the pokee or belong to the same network. But if you poke someone who doesn’t normally have access to your profile, be aware that he’ll be able to see your profile for a week post-poke—unless you explicitly tell Facebook otherwise (Hiding from Facebook and Web Searches). But letting a pokee see your profile is rarely a problem. After all, if you’re that worried somebody might discover your passion for the Bay City Rollers, you shouldn’t poke him in the first place.
To poke someone:
Find the person you want to poke by viewing your Friend List (Viewing a Friend List) or using Facebook’s Search box (Finding Friends).
Click the “Poke Her!” (or “Poke Him!”) link on the intended recipient’s profile (Creating Your Profile) or on your Friend List (Viewing a Friend List). (On your Friend List, you have to expand the person’s listing [Adding Relationship Details], and the link simply reads “Poke”.)
If a security box appears, type in the Security Check words, and then click Poke. You briefly see a “You have poked [name]” message, and the damage is done: Your poke message appears on the pokee’s home page, complete with a link she can use to poke you back.
Writing on Walls
One of the sections on every Facebook member’s profile is a forum called the wall. A wall is a place for your Facebook pals to share interesting photos, videos, Web sites, and character insights. By default, the only peoples’ walls you can write on are your own and your friends’. But since walls are part of profiles, anyone who can view your profile can see your wall messages. You can think of walls as a 21st-century version of the dry-erase message boards they used to have in dorm rooms: an informal place to brag, tease, show solidarity, get attention, and occasionally impart useful information.
Note
If you check out the Applications Directory (Finding Applications), you can find several Facebook applications (such as FunWall, SuperWall, and Graffiti) that let you add photos, video clips, and even “spray paint” on your friends’ walls.
Note
Because friendly jokes can sometimes get out of hand, Facebook lets you remove any wall posts you don’t like (Responding to a Wall Post) and restrict who can see your wall (Controlling Who Sees Your Profile and Contact Info).
Writing on a Friend’s Wall
Writing on a friend’s wall is a more public way of expressing yourself than sending your friend a message, because all your friend’s friends will see your wall post. Good candidates for wall posts include thanks, congratulations, birthday greetings, and other tidbits your shared connections might find interesting or useful.
Note
To write on your own wall, follow the steps below, but head to your own profile instead of a friend’s.
To write on a friend’s wall:
On your friend’s profile, scroll down to the Wall section, where you should see a text box that says “Write something...” If you don’t see the text box, you’re out of luck: Your friend has restricted access to her wall.
Type your message in the text box.
If you want to add a link to an online photo, video, or Web site, click Share Link, fill out the box that appears, and then click Attach. You can’t use this method to share photos or videos that are saved on your computer—they have to be posted online somewhere. If you want to upload photos stored on your computer, flip to Sharing Pictures.
Tip
You can skip the http:// part of the Web site address if you like—Facebook automatically adds it for you.
If you decided to share a link, choose which thumbnail you want to accompany your link. Facebook pulls a site description and a handful of thumbnails from the site for you to choose from. To skip the graphic, turn on the No Picture checkbox.
Tip
If you change your mind about sharing a link, click the “remove” link.
Click Post. Your message appears on your friend’s wall.
Note
Some Facebook applications (Facebook Applications: An Overview) let you attach additional stuff to the messages you post on people’s walls. The Graffiti Wall application, for example, lets you decorate your friend’s wall with virtual spray paint.
Responding to a Wall Post
When someone writes on your wall, you can have a chuckle and leave it at that—or you can respond in one of the following ways:
Write something on the poster’s wall. Clicking “Wall-to-Wall” displays a history of your and your friend’s posts to each other’s walls, and lets you add a new post. Clicking “Write on [your friend’s] Wall” skips the back-and-forth history and just lets you type in your post.
Send the poster a private Facebook message. Click Message; Sending Messages covers Facebook messaging.
Delete the post. You can delete any post from your own wall, no matter who posted it. To do so, simply click Delete, and then click Delete again in the confirmation box.
Note
You can also delete messages you posted on a friend’s wall. To do so, surf to that person’s profile, scroll down to the wall post you want to delete, and then click Delete.
Sending Gifts
A Facebook gift is a greeting card-style icon you can send to someone, accompanied by a personal message. You can choose from hundreds of professionally-designed graphics, most of them of the smiley-face-and-teddy-bear variety. After you send a gift, it appears on the recipient’s profile—in the Gifts section, on the recipient’s wall, or both, depending on whether you decide to make the gift public or private.
Facebook lets you send one gift for free; after that, you have to pony up—typically, one dollar per gift.
Note
To get around the $1 price tag, click the Free link to see the occasional freebies that appear. You can also check out the Free Gifts application (see Facebook Applications: An Overview).
To send someone a Facebook gift:
On your profile, scroll down until you see the Gifts section (you may have to click the blue Gifts header to see the entire Gifts section), and then click “Give a Gift”.
Note
Gifts is a built-in Facebook application (Facebook Applications: An Overview), which means you (or someone with access to your Facebook account) can delete it from your account. If you don’t see the Gifts section on your profile, head to www.facebook.com/giftshop.php.
In the page that appears, find the gift you want to give, and then click it. If you don’t see anything you want to give, click one of the links in the bottom-right part of the page to see more gifts.
Once you’ve selected your gift, use the “Choose your recipient” drop-down list to tell Facebook who to send the gift to. Then type in the message you want to accompany it.
Decide whether to hide your gift from prying eyes. Nobody’s going to be embarrassed by an “Attaboy, Ralph!” or a “Happy Graduation, Linda!,” but some of the more...specialized icons may reflect poorly on the receiver—especially if she uses Facebook to get gigs or conduct business. When in doubt, choose Private. When you send a gift privately, everybody who can see the recipient’s profile can see the gift, but only the recipient can see the accompanying message and who sent it.
Note
If you receive an embarrassing gift, you can hide your entire Gift section. To do so: On your profile, click the X on the right side of the blue Gifts heading. Then, in the confirmation box that appears, click Remove Box.
Click Continue.
Fill out your credit card information, and then click Purchase and Send Gift. You may not be asked for this information the first time around, since Facebook lets most members send one gift for free.
In the confirmation box that appears, double-check your handiwork and, if it looks good, click Send Gift. (If you want to make changes, click Edit Gift instead.) Up pops a box letting you know the gift has been sent, complete with a link you can click to view the gift on the recipient’s profile.
Get Facebook: The Missing Manual now with the O’Reilly learning platform.
O’Reilly members experience books, live events, courses curated by job role, and more from O’Reilly and nearly 200 top publishers.