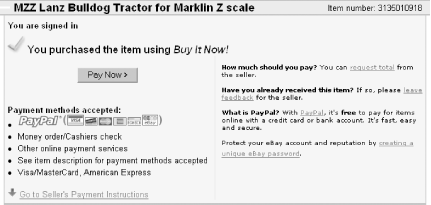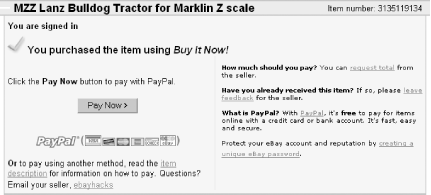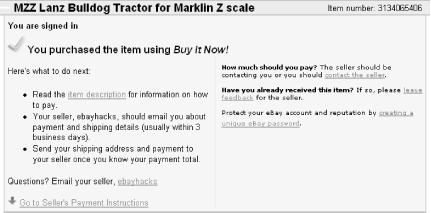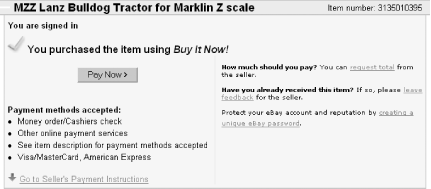Keep the personal touch in your transactions by disabling eBay’s controversial Checkout feature.
The direct communication between buyers and sellers is one of the main reasons that eBay works as well as it does, and one of the things that makes eBay fun. In 2001, eBay took an unfortunate step toward circumventing that communication by introducing the Checkout feature, which angered and alienated (at least temporarily) many of its most loyal users.
But the biggest problem with Checkout is that it allows the winning bidder to complete the transaction without having to wait for the seller to send payment instructions. For example, a bidder in another country can pay for an auction for which the seller has specified a fixed shipping charge intended only for domestic shipments. The result is a frustrated seller and a confused bidder, not to mention a transaction that has to be redone.
Warning
Sellers should think twice before including their postal address in their auctions. In addition to privacy concerns, this would allow buyers to mail their payments without any input from sellers. This is especially troublesome because a payment sent via postal mail is much more difficult to rescind than an electronic payment like PayPal. And bidders who have to resend payments typically blame sellers for the hassle.
Initially, the Checkout feature was designed to funnel more users into eBay’s now-defunct BillPoint auction payment system (and away from its rival, PayPal), as it allowed bidders to choose BillPoint as a payment option whether or not the seller was willing to accept BillPoint payments. Almost overnight, eBay had thousands of angry sellers threatening to leave eBay.
Well, it seems that fate is not without a sense of irony. Within six months, BillPoint was history, and eBay had acquired PayPal. But the Checkout problem remains, now simply funnelling bidders into PayPal instead (albeit only if the seller has chosen to accept PayPal).
Figure 4-14 shows what your customers see at the top of completed item pages when the Checkout feature is in full force.
Since eBay doesn’t let you prioritize your payment methods or link to off-site Checkout services (introduced later in this hack), PayPal will always be shown more prominently than any other payment method.
Although it isn’t obvious by any stretch of the imagination, Checkout is indeed optional for sellers. Whether or not you decide to use it will depend on your needs and how the Checkout system fits with the way you like to do business.
To formally disable the Checkout feature, go to My eBay → Preferences → Update payment Preferences, and choose the “No, do not display eBay’s Checkout button” option. Any changes to your Checkout preferences affect only auctions listed thereafter, which means that there’s no way to disable (or enable) Checkout for current or recently completed listings.
But Checkout is actually a two-tiered system, and the Checkout Preferences page is only half the battle. If you’ve specified PayPal as one of your accepted forms of payment when listing your item, your customers will still see the Pay Now button shown in Figure 4-15.
All that’s actually changed is that bidders can now “check out” only if they’re paying via PayPal; no other payment options will be displayed. This is useful for sellers who wish to accept only PayPal payments.
The Pay Now button will be visible on all completed auctions for which PayPal is an accepted payment method, even if Checkout is disabled.
Although PayPal can be very convenient for both buyers and sellers, there are situations where it can’t (or shouldn’t) be used, at least not until the bidder and seller have worked out the details of the transaction.
Warning
Since PayPal protects only sellers who accept payments from buyers with “confirmed addresses,” sellers may wish to restrict PayPal sales to customers in the United States (see [Hack #67]). Unfortunately, the Pay Now button gives all winning bidders the impression that they can pay with PayPal, regardless of their location or ability to complete the transaction.
At this point, the only way to get rid of the Pay Now button — and put all payment methods on equal footing — is to remove the PayPal option from your listings. You can do this in the Sell Your Item form as well as the Revise Your Item form (explained in [Hack #50]).
Turning off the PayPal option doesn’t mean that you can’t accept PayPal payments; it simply disables the link between PayPal and eBay. One unfortunate consequence of this, however, is that your auctions won’t be included in searches for PayPal-only items. To help compensate for this, you may wish to place a PayPal logo prominently in your auction description.
When both the Checkout and PayPal options have been disabled, your completed auctions will look like the one in Figure 4-16.
Figure 4-16. What your customers see when you’ve both disabled Checkout and removed PayPal as an official payment option
This third option — with neither Checkout nor PayPal in effect — is probably the most convenient for sellers who wish to use off-eBay checkout services (described later in this hack). But with no automated way for a bidder to send his or her mailing address, this is the least convenient setup for bidders.
The fourth scenario involves reenabling Checkout, but leaving the PayPal option inactive. As shown in Figure 4-17, the resulting page now looks as it did before, complete with the Pay Now button. But any customer who uses Pay Now will be able to send nothing more than their mailing address and intended method of payment to the seller. This is effectively the best choice for sellers who don’t want to receive payments until they’ve sent their bidders payment instructions, but who also want to take advantage of eBay’s automated Checkout system.
Regardless of the checkout configuration you choose, you should explain to your bidders exactly what they need to do to complete the transaction, both in the auction description and in the special Payment Instructions box. For example:
| “Please read the auction description and the payment terms in my About Me page carefully, and make sure you can pay before you bid. - - - Winning bidders will receive payment instructions via email. If you’re the high bidder and you don’t receive an email from me within 24 hours after the close of the auction, you may have an overly aggressive spam filter. Adjust your email account settings and then contact me for instructions. - - - Thanks for bidding!” |
Since you’re limited to 500 characters in the Payment Instructions box and you’re not permitted to use HTML, you’ll need to be concise and a little creative to communicate the most important information to your winning bidders. For instance, notice the repeating dashes to help separate paragraphs.
Get eBay Hacks now with the O’Reilly learning platform.
O’Reilly members experience books, live events, courses curated by job role, and more from O’Reilly and nearly 200 top publishers.