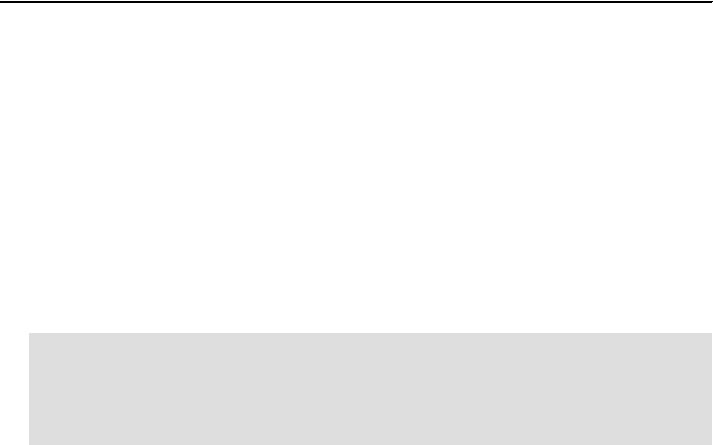
Chapter 3. Installation and configuration 81
Product support installation started...
Info: Seeding with /opt/IBM/ITM/tables/cicatrsq/SQLLIB/kux.sql
Product support installation completed...
Multi-product support installation: um
Copying cat and attr data...
Product support installation started...
Info: Seeding with /opt/IBM/ITM/tables/cicatrsq/SQLLIB/kum.sql
Product support installation completed...
Multi-product support installation: ul
Copying cat and attr data...
Product support installation started...
Info: Seeding with /opt/IBM/ITM/tables/cicatrsq/SQLLIB/kul.sql
Product support installation completed...
Multi-product support installation: lz
Copying cat and attr data...
Product support installation started...
Info: Seeding with /opt/IBM/ITM/tables/cicatrsq/SQLLIB/klz.sql
Product support installation completed...
Multi-product support installation completed
[root@server2][/appo/itm62]-> itmcmd server stop HUB_TEMS;itmcmd server
start HUB_TEMS
3.2.2 Installing and configuring the remote monitoring server
After installing the hub monitoring server, we can now install the remote
monitoring servers. The following section describes the steps to install on
Windows and Linux/UNIX servers.
Installing a remote monitoring server on a Windows server
Use the following steps to perform the installation on a Windows server:
1. Launch the installation wizard by double-clicking the setup.exe file in the
\WINDOWS subdirectory on the installation media.
2. Click Next on the Welcome window.
Note: If you are running Windows 2003 or Windows XP and have security
set to check the software publisher of applications, you might receive an
error stating that the setup.exe file is from an unknown publisher. Click Run
to disregard this error message.
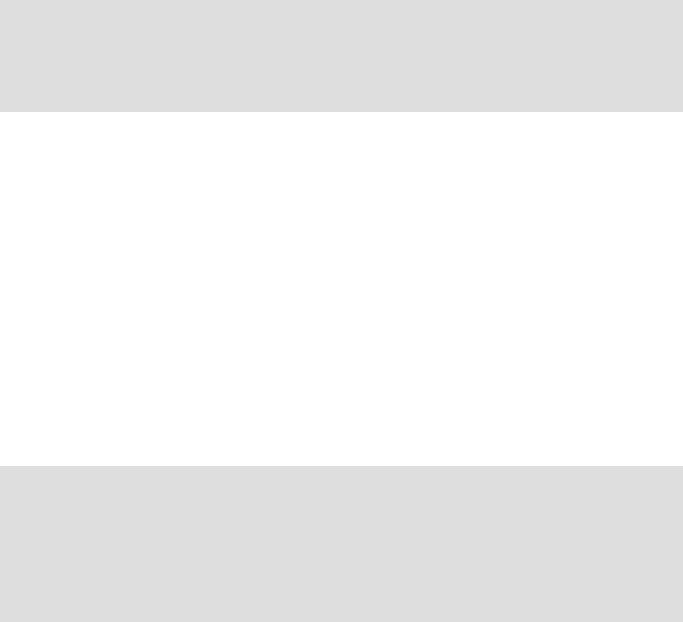
82 Deployment Guide Series: IBM Tivoli Monitoring V6.2
3. In the Install Prerequisites window, read the information about the required
levels of IBM Global Security Toolkit (GSKit) and IBM Java. The check box for
each prerequisite is cleared if the correct level of the software is already
installed. Otherwise, the check box is selected to indicated that the software is
to be installed.
4. Click Next. The prerequisite software is installed if necessary.
5. Click Accept to accept the license agreement.
6. Choose the directory where you want to install the product. The default
directory is C:\IBM\ITM. Click Next.
7. Type a 32-character encryption key. You can use the default key. Click Next
and then click OK to confirm the encryption key.
8. On the Select Features window, select the check box for Tivoli Enterprise
Monitoring Server. Notice that the others boxes are selected automatically
(Figure 3-12 on page 83). This will install application support files for base
monitoring agents to the remote monitoring server.
Note: If you have another IBM Tivoli Monitoring V6.2 component already
installed on this computer, select Modify on the Welcome window to
indicate that you are updating an existing installation. Click OK on the
message telling you about preselected items.
Note:
Do not use the “=”, “,”, or “l” characters in your key.
Ensure that you document the value you use for the key. Use this key
during the installation of any components that communicate with this
monitoring server.
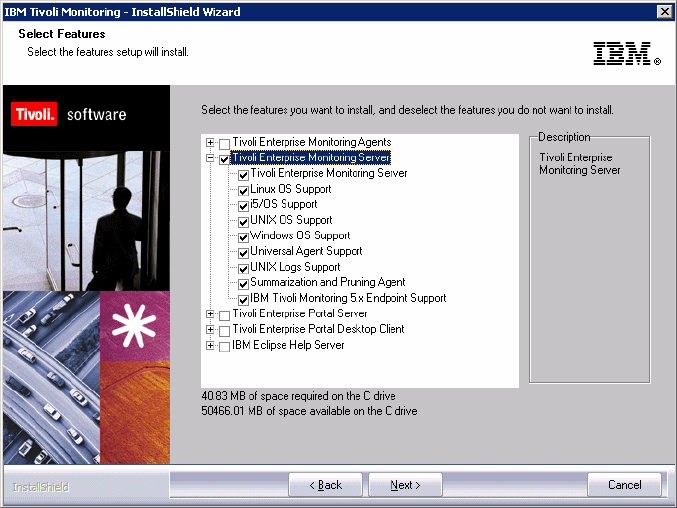
Chapter 3. Installation and configuration 83
Figure 3-12 Selecting application support
9. If you want to install any agents on this remote monitoring server, expand
Tivoli Enterprise Monitoring Agents and select the agents you want to
install.
10.Click Next to display the Agent Deployment window. Select the agents. This
procedure will add the agent bundles to the agent depot. (You can add agents
to the agent depot at a later time by updating your installation.) Click Next.
11.If
no IBM Tivoli Monitoring V6.2 component has been previously installed on
this computer, a window is displayed for you to select a program folder for the
Windows Start menu. Select a program folder and click Next. The default
program folder name is IBM Tivoli Monitoring.
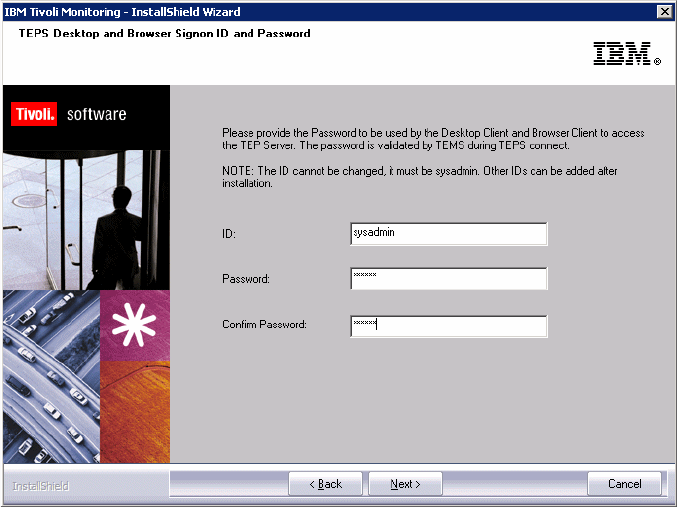
84 Deployment Guide Series: IBM Tivoli Monitoring V6.2
12.If the TEPS Desktop and Browser Signon ID and Password window
(Figure 3-13) is displayed, enter and confirm the password to be used for
logging on to the Tivoli Enterprise Portal. The default logon user ID,
sysadmin,
cannot be changed on this window. The logon password must
match the password that you specified for sysadmin when you configured the
hub monitoring server. This window is not displayed if the sysadmin user ID
has already been defined in the operating system.
Figure 3-13 Portal server Desktop and Browser Signon ID and Password
13.Review the installation summary details. The summary identifies the
components you are installing. Click Next to begin the installation. After the
components are installed, a configuration window (called the Setup Type
window) is displayed.
14.Clear the check boxes for any components that have already been installed
and configured (at the current release level) on this computer, unless you
want to modify the configuration. Click Next to start configuring all selected
components.
15.Configure the Tivoli Enterprise Monitoring Server (Figure 3-14 on page 85):
a. Select the type of monitoring server you are configuring: hub or remote.
For this procedure, select Remote.
Get Deployment Guide Series: IBM Tivoli Monitoring V6.2 now with the O’Reilly learning platform.
O’Reilly members experience books, live events, courses curated by job role, and more from O’Reilly and nearly 200 top publishers.

