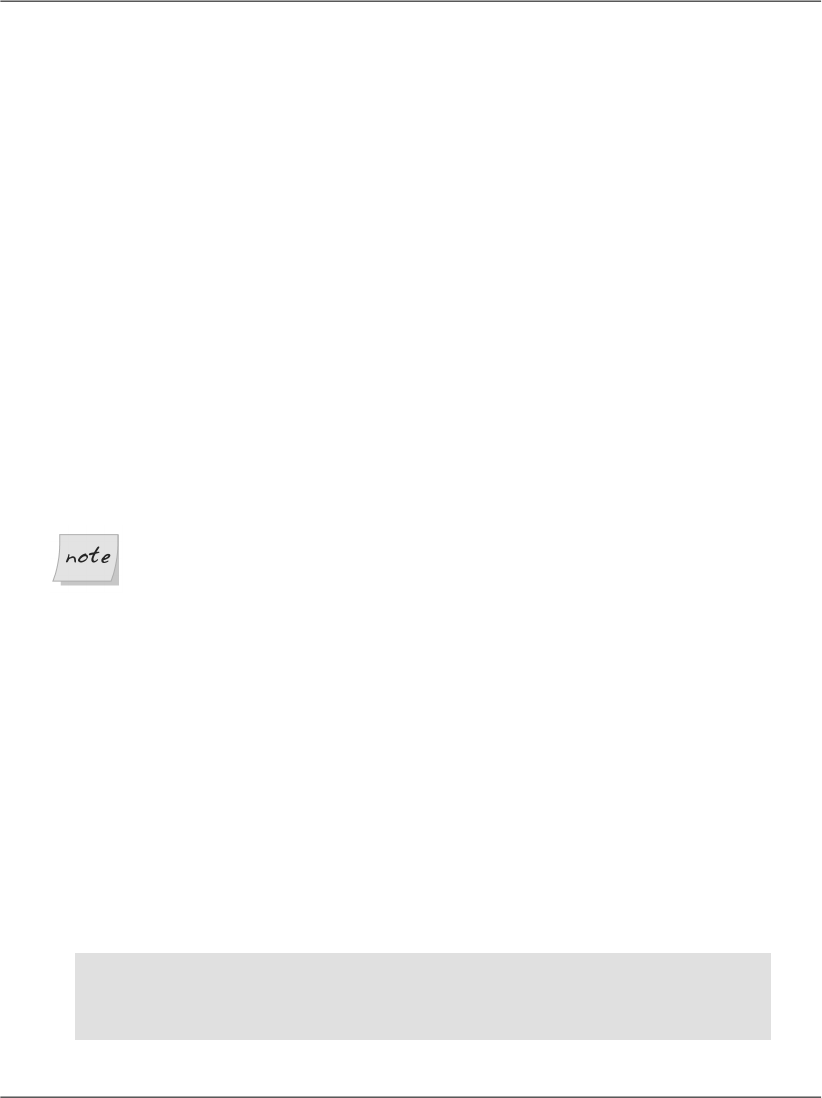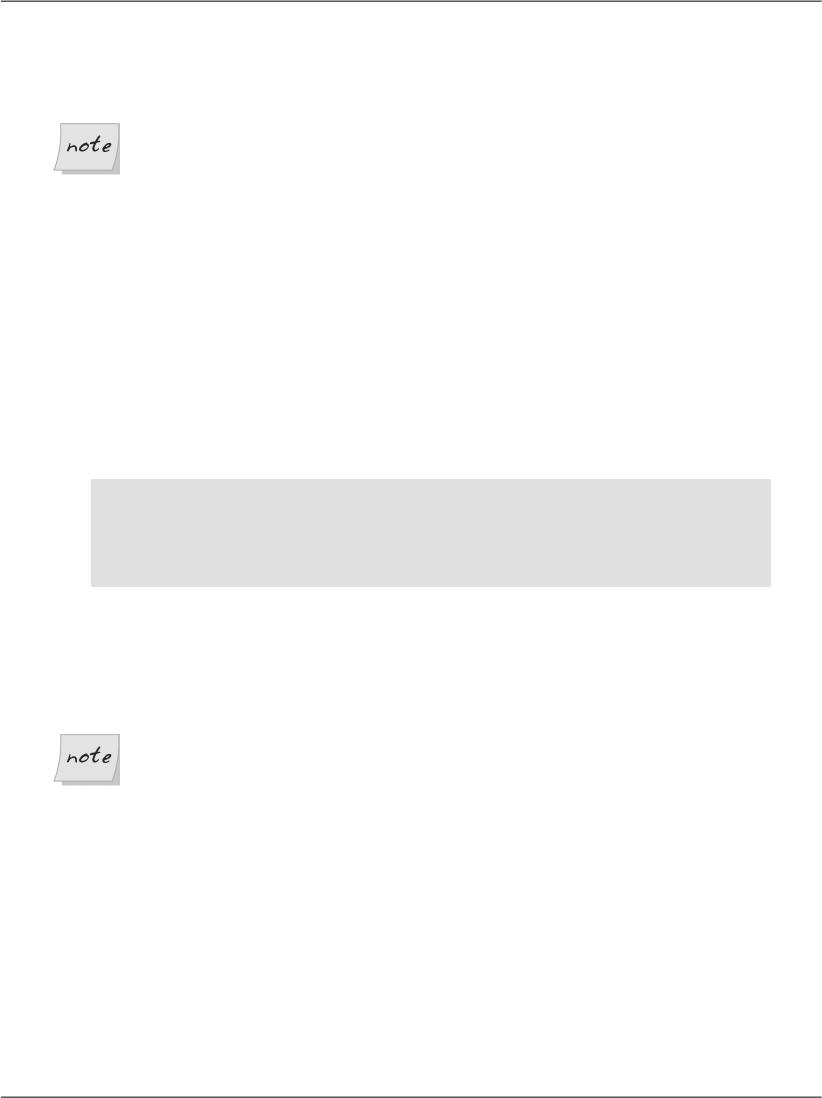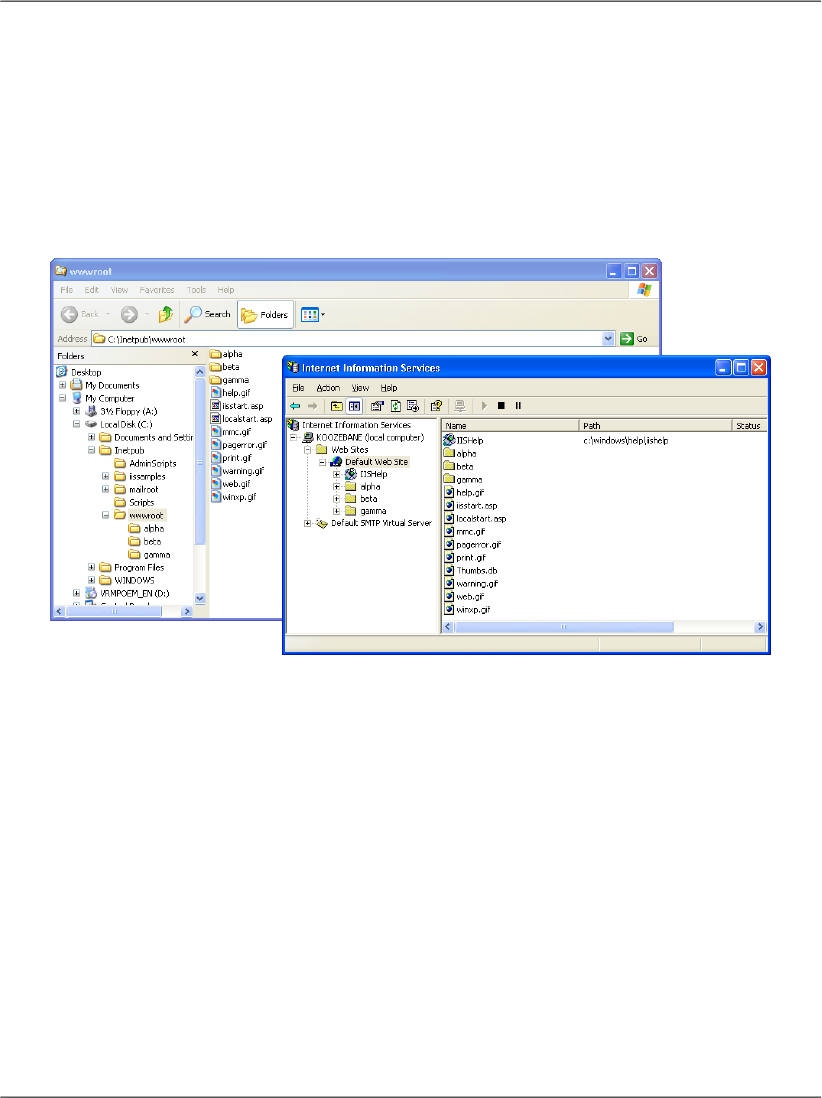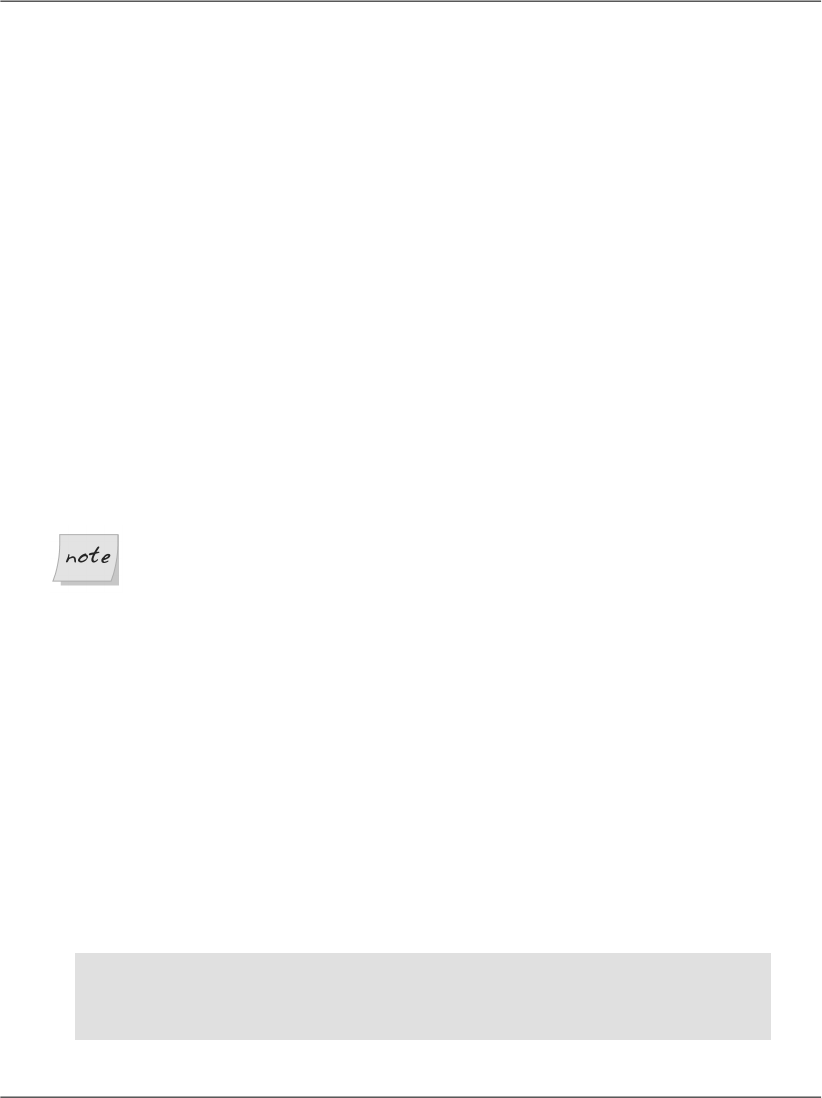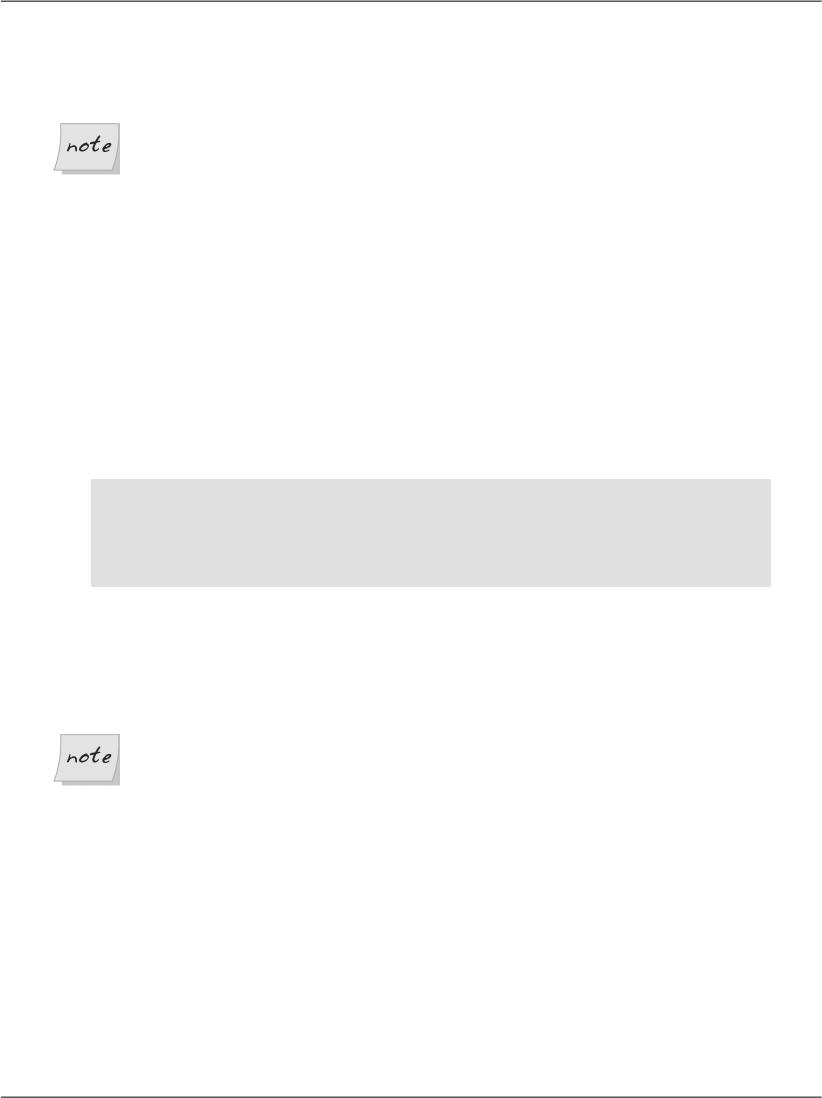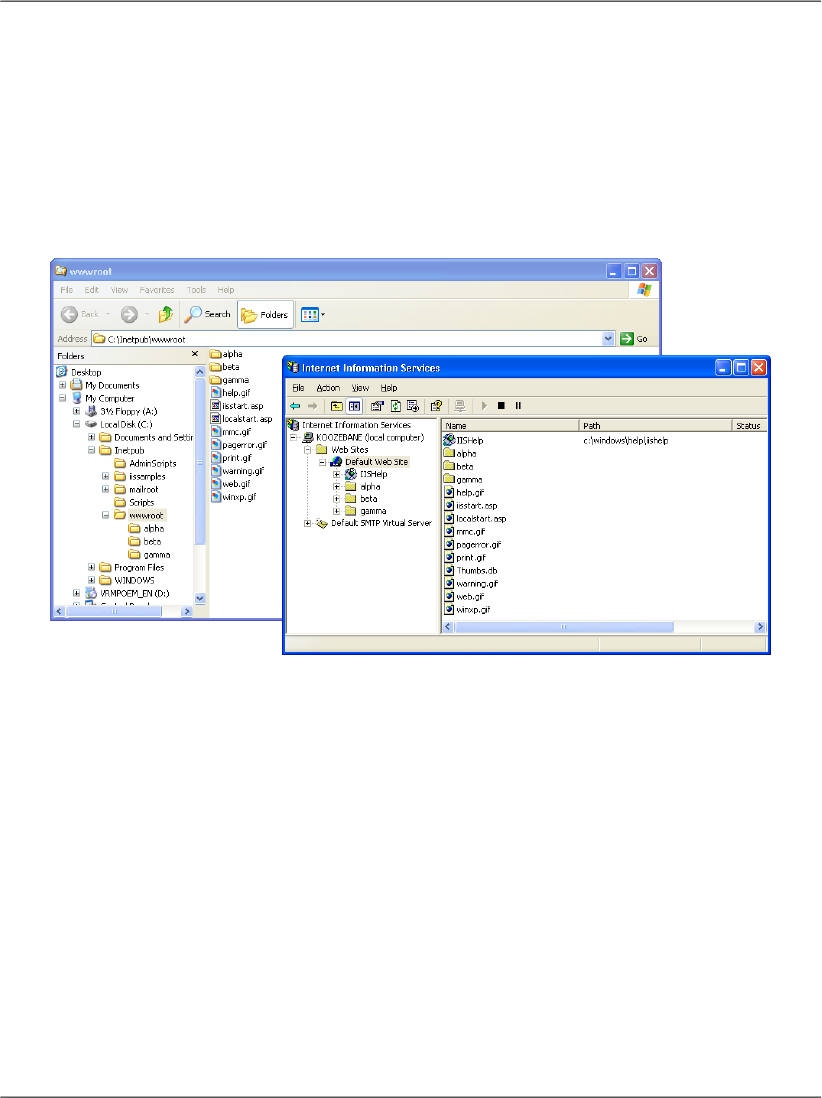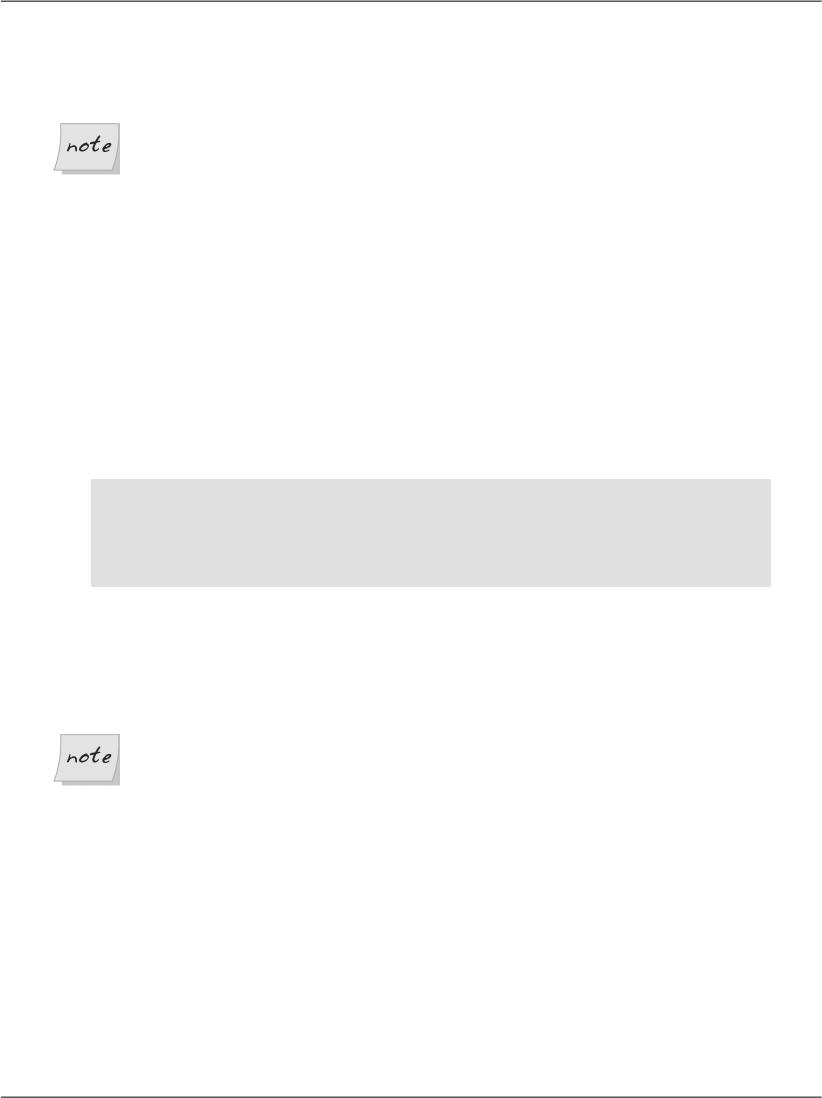
3. Once ASP.NET is installed, close the command prompt and check again to
confirm that ASP.NET installed correctly.
Running aspnet_regiis.exe
Depending on the circumstances, ASP.NET may already have been installed
for you, but running aspnet_regiis.exe can’t hurt. Also, remember that
you need to run this utility again in case you reinstall IIS.
Configuring Cassini
If you’ve installed Cassini, you’ll need to get under the hood of the .NET
Framework to coerce Cassini into working as it should.
1.
Open the command prompt by selecting Start > All Programs > Microsoft
.NET Frameworks SDK v2.0 > SDK Command Prompt.
2. Enter the following command at the prompt:
C:\Program Files\…\SDK\v2.0>gacutil /i C:\Cassini\Cassini.dll
Microsoft (R) .NET Global Assembly Cache Utility. Version 2.0…
Copyright (c) Microsoft Corporation. All rights reserved.
Assembly successfully added to the cache
Cassini is now ready to go.
Where do I Put my Files?
IIS Recommended
From here on in, the instructions we provide will be centered around IIS, as
Cassini isn’t suitable for production environments. Many of the concepts
we’ll discuss do not apply to Cassini, as it’s much simpler and lacks many
of IIS’s features. Where needed, Cassini instructions will be given, but IIS
will receive the bulk of the discussion.
Now that you have ASP.NET up and running, let’s find out where the files for
your web applications are kept on the computer. You can readily set IIS to look
for web applications in any folder, including the My Documents folder, or even a
network share. By default, IIS maps the C:\Inetpub\wwwroot folder of your disk
to your web site’s root directory, which is generally considered a good repository
for storing and managing your web applications.
12
Chapter 1: Introducing ASP.NET and the .NET Platform