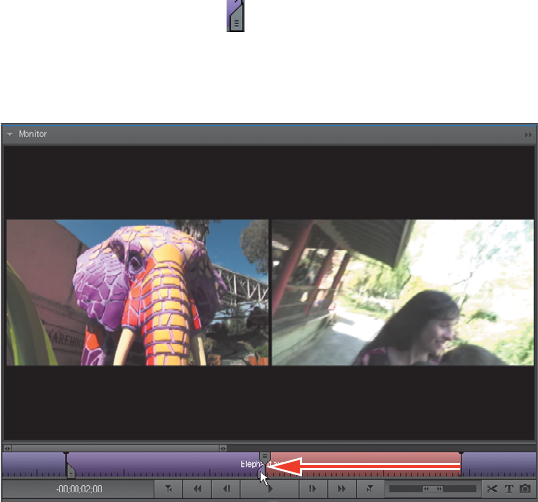
96 LESSON 5 Editing Video
3 Click the Out point handle ( ), located on the right side of the current clip
representation in the mini-timeline, and then drag it to the left until you reach
the current-time indicator. Notice that your Monitor panel has changed to a
split screen.
4 Release the pointer when the Out point handle you are dragging is aligned with
the current-time indicator at 00;00;07;19.
5 Click the Elephant.avi clip again in the Sceneline, and then press the spacebar
to play. Notice your new edit point at the end of the fi rst clip, and that you’ve
trimmed away the black frames.
Using the Split Clip tool
e Split Clip tool allows you to cut single clips into multiple clips. is can come
in handy when you want to split a long captured clip into separate clips, as you’ll do
in this exercise.
1 Click LunchTime.avi, which is the ninth clip in the Sceneline, and then press
the spacebar to play the clip. ere are some interesting sections in here, but it’s
clearly too long to leave as is.
2 Position the current-time indicator at the 00;00;59;59 mark, which marks the
end of the fi rst usable portion.
쎲
Note: This is an
Adobe Premiere
Elements behavior
worth understanding.
The left side of the
screen is showing the
last frame of the clip
you are shortening. It
will start out black and
then show the elephant
statue once you’ve
reached the current-
time indicator. The right
side of the split screen
shows the fi rst frame of
the next clip. This frame
will not change because
you’re not trimming this
clip. Essentially, this split
screen is a preview of
what your edit line will
look like after you’ve
trimmed the fi rst clip.
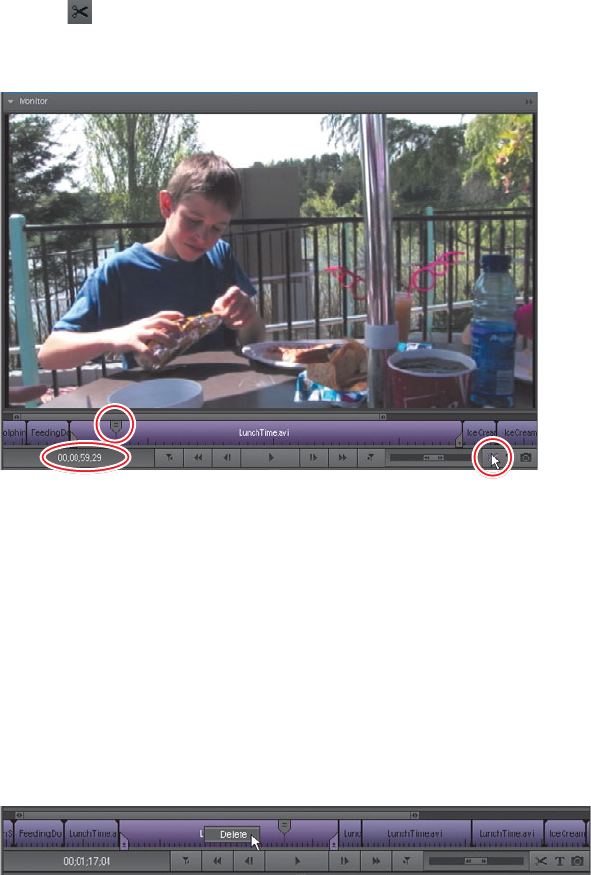
ADOBE PREMIERE ELEMENTS 7 CLASSROOM IN A BOOK 97
3 To split the clip at the position of the current-time indicator, click the Split Clip
button (
), located near the right end of the Monitor panel just below the
mini-timeline. You might have to resize the Monitor panel to its full width in
order to see this icon. Or, choose Timeline > Split Clip.
4 Next, drag the current-time indicator to, and split the clip, at the following
points:
• 00;01;23;00 (close-up of burger)
• 00;01;25;15 (end burger close-up)
• 00;01;37;00 (about to put top on burger bun)
LunchTime.avi is divided into fi ve clips.
5 Now delete the second and fourth clips. Click the second clip to select it, then
right-click the clip representation and choose Delete.
6 Repeat this procedure for the fourth clip.
7 Click the fi rst LunchTime.avi clip and then press the spacebar to play the movie.
Notice how deleting sections of the longer clip improves the overall fl ow of the
movie.
8 When you are fi nished reviewing the movie, choose File > Save As.
9 In the Save Project dialog, name the fi le Lesson05_Work and save it in your
Lesson04 and 05 folder.
쎲
Note: Once you split
a clip, Adobe Premiere
Elements treats each
subclip as a completely
separate clip, which you
can trim or re-order, just
as with any other clip.
Get Adobe Premiere Elements 7 Classroom in a Book now with the O’Reilly learning platform.
O’Reilly members experience books, live events, courses curated by job role, and more from O’Reilly and nearly 200 top publishers.

