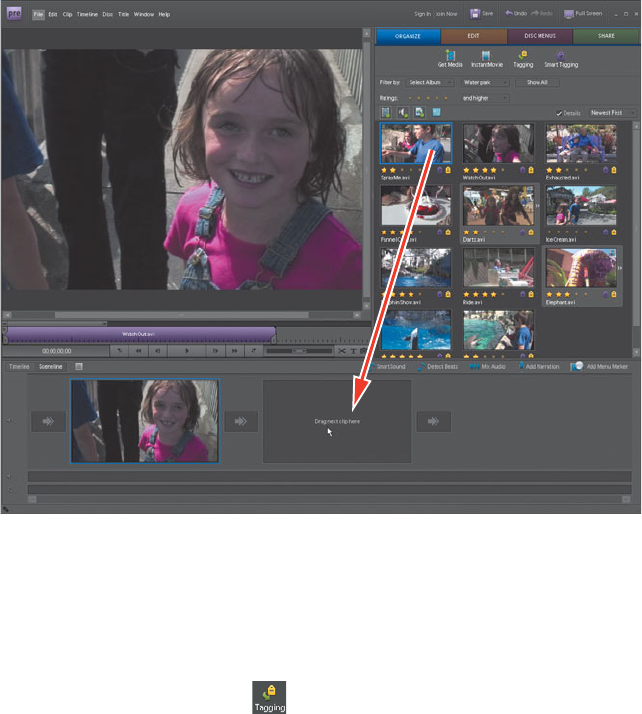
ADOBE PREMIERE ELEMENTS 7 CLASSROOM IN A BOOK 59
The Organizer and Tagging panel
e Organizer has two panels, the Organizer shown in the previous section, and
the Tagging panel, which you can open by double-clicking a clip in the Organizer,
or by clicking the Tagging button (
) in the Organizer. You can perform many
activities in both panels, but the Tagging panel is generally better for manually
tagging and applying Smart Tagging to clips. e Organizer is better for fi nding
clips to include in a project. For this reason, this exercise will detail how to perform
manual and Smart Tagging in the Tagging panel, then search for clips using those
tags in the Organizer.
Let’s start with a brief description of tagging, which you perform in one or more of
three ways, via star ratings (1–5), applying keyword tags, and using Smart Tags. At
a high level, all tags allow you to more easily fi nd the clips to include in a particular
movie. For example, if you review and rate all of your clips on a scale of 1–5, you
can later search for only clips that you rated 4 or above, an easy way to fi nd high-
quality clips and eliminate poor-quality clips.
Keyword tags allow you to tag a clip by person, location, event, or other tag, with
customizable categories. For example, in this exercise, you’ll apply several keyword
tags to the clips from this project, and then search for clips containing these key-
word tags.
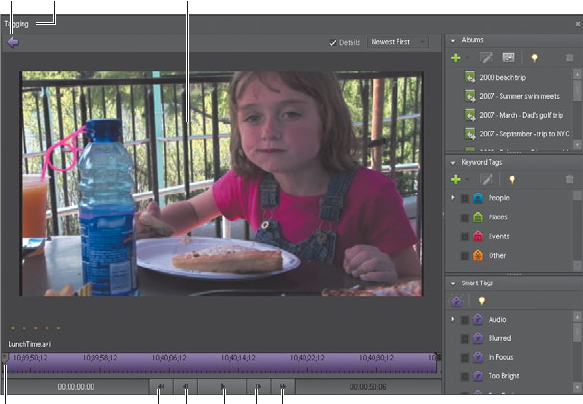
60 LESSON 4 Organizing Your Content
Finally, when you perform Smart Tagging on a clip, Adobe Premiere Elements ana-
lyzes the video to detect scenes based upon content; hunt for scenes with faces; and
identify scenes that are out of focus, shaky, underexposed, or overexposed. Using
this qualitative data, Adobe Premiere Elements then categorizes all clips as high-,
medium-, or low-quality. is serves a valuable triage function that you can later
use to search for the best clips for your movie.
For example, if you shot an hour of video on your last vacation, Smart Tagging
allows you to identify medium-quality and higher clips containing faces (presum-
ably family members), and produce a movie containing only these clips. What
would literally take you hours to accomplish manually, Smart Tagging can produce
in a few moments.
Using all these tags in any combination, you can hunt for clips to manually produce
into a movie, or create an InstantMovie, which is a professional-looking edited
movie, complete with titles, soundtrack, eff ects, and transitions, that you’ll create
using a fast and simple step-by-step process.
Tagging clips in the Tagging panel
Let’s open and explore operations in the Tagging panel.
1 In the Organizer, double-click the clip LunchTime.avi. Adobe Premiere
Elements opens the Tagging panel. In this view, you can preview the clip using
the playback controls.
A I B
H C DEFG
A. Back to Grid View. B. Preview area. C. Rewind. D. Step back (left arrow key).
E. Play/Pause Toggle (spacebar). F. Step forward (right arrow key).
G. Fast-Forward H. Current-time indicator. I. Docking header.
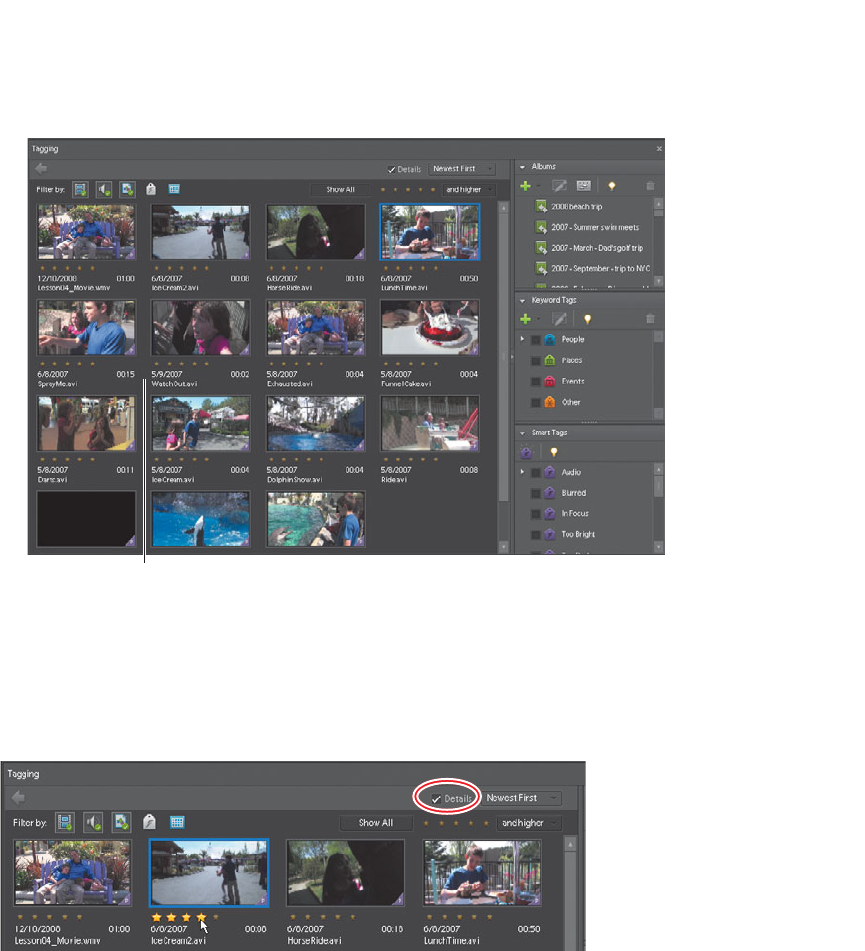
ADOBE PREMIERE ELEMENTS 7 CLASSROOM IN A BOOK 61
2 Click Play to play the video fi le, and use the playback controls to fast-forward,
rewind, and otherwise experiment with these controls.
쎲
Note: Three keyboard shortcuts apply to all Adobe Premiere Elements preview and playback
panels: Click the spacebar to start and stop clip playback, and use the arrow keys to navigate frame
by frame forwards (right arrow) and backwards (left arrow).
3 In the upper left of the Tagging panel, click the Back to Grid View button.
Adobe Premiere Elements displays all clips currently in the Organizer in a
Browser panel. is is the view that’s most convenient for creating and applying
keyword tags, applying Smart Tags, and creating Albums for backing up your
clips.
Browser panel
Working with star ratings
Follow these procedures to apply and delete star ratings, and to search for clips
based upon the star ratings. Ratings range from 1 (on the extreme left) to 5 (on the
extreme right).
쎲
Note: Double-
clicking any clip in
Browser view will return
the Tagging panel to
Preview view where you
can play the clip.
쎲
Note: You can
position the Tagging
panel anywhere on
screen by grabbing the
Docking header and
moving the panel to the
new location. You can
also resize the panel by
grabbing and dragging
any edge to the desired
size.
Get Adobe Premiere Elements 7 Classroom in a Book now with the O’Reilly learning platform.
O’Reilly members experience books, live events, courses curated by job role, and more from O’Reilly and nearly 200 top publishers.

