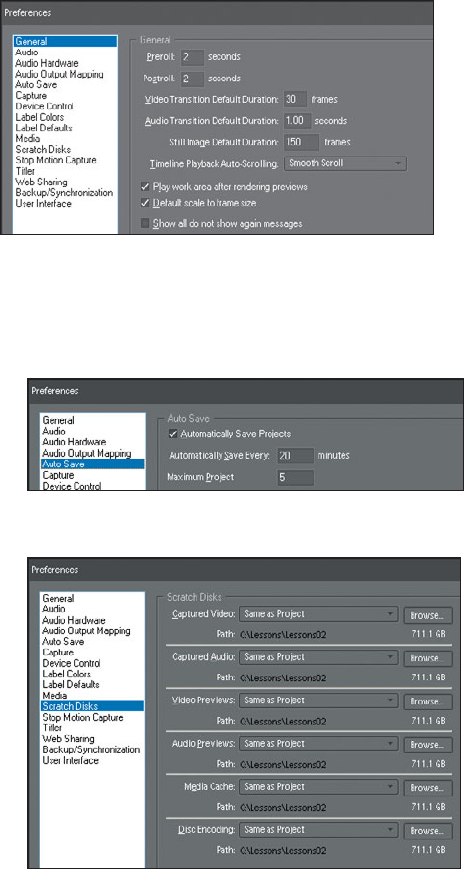
26 LESSON 2 Getting Ready to Edit
Working with Project Preferences
For the most part, once you have the right project setting selected, you can jump in
and begin editing with Adobe Premiere Elements. However, at some point you may
want to adjust several program preferences that impact your editing experience.
Here are the preferences that will prove relevant to most video editors.
1 To open the General Preferences panel, choose Edit > Preferences > General.
ere are multiple preferences in this panel; most important are the Video and
Audio Transition Default Durations and the Still Image Default Duration, the
latter of which controls the duration of all still images added to your project.
2 Click Auto Save to view Auto Save preferences.
쎲
Note: Adjusting
these default durations
will impact only
edits made after
the adjustment. For
example, if you change
the Still Image Default
Duration to 120 frames,
Adobe Premiere
Elements will assign
this duration to all
still images added to
the project thereafter,
but won’t change the
duration of still images
already inserted into
the project.
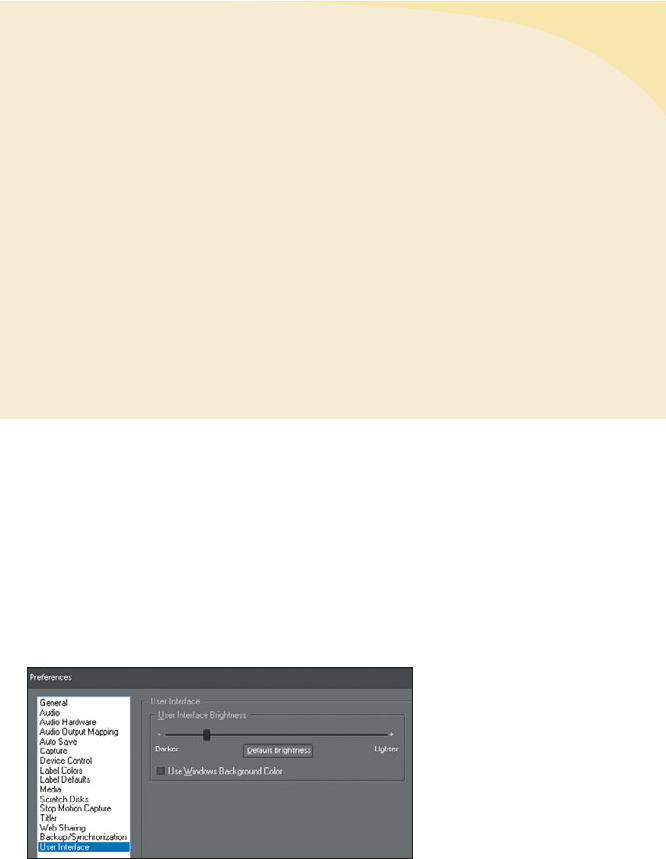
ADOBE PREMIERE ELEMENTS 7 CLASSROOM IN A BOOK 27
Better saved than sorry
With Auto Save enabled, Adobe Premiere Elements automatically saves a copy
of your project at the specifi ed duration, which you can customize. You can also
change the number of separate projects that Adobe Premiere Elements
saves.
Adobe Premiere Elements saves all Auto Save fi les in a separate sub-folder, entitled
Adobe Premiere Elements Auto-Save, which is located in the folder containing your
current project fi le.
It’s good practice to
manually save your project periodically during editing to
preserve your work in the event of a power outage or other random crash. Should a
crash occur, you may be able to recover some of the
editing that you’ve done sub-
sequent to your last manual save by loading the most recent project automatically
saved by Adobe Premiere Elements.
You load these just like any other project: click File > Open Project, nav
igate to the
Adobe Premiere Elements Auto-Save folder, and choose the newest project fi le.
3 Click Scratch Disks to view the Scratch Disk preferences. is preference
identifi es the folders used to store audio and video clips that Adobe Premiere
Elements creates while producing your project. is includes clips captured from
your camcorder, video and audio previews, and media encoded for recording
onto DVD or Blu-ray Disc. By default, Adobe Premiere Elements stores this
content in the same folder as the project fi le. If you run short of disk space, you
can change the location of the scratch disk by clicking the Browse button next to
each category of content, and choosing a diff erent location on a separate disk.
4 Click User Interface. Drag the User Interface Brightness slider to the right to
make the interface brighter, and to the left to make it darker. ese adjustments
can be useful when editing under varying lighting conditions, like in a dark or
extremely bright room.
5 Select the Use Windows Background Color checkbox to substitute the Windows
default background color for Adobe Premiere Elements’ background colors, and
click OK to close the Preferences panel.
ese are the most critical preferences to consider before starting your fi rst project.
With these confi gured, let’s explore other options for customizing your workspace.
Get Adobe Premiere Elements 7 Classroom in a Book now with the O’Reilly learning platform.
O’Reilly members experience books, live events, courses curated by job role, and more from O’Reilly and nearly 200 top publishers.

