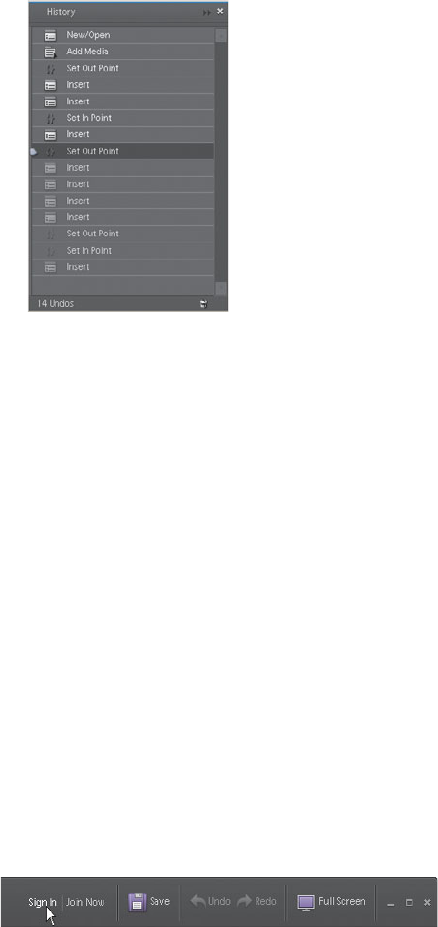
16 LESSON 1 The World of Digital Video
e History panel (Window > History) keeps a running list of every step you take
during a project, and adds each action to the bottom of its list. To undo an editing
step, click it in the History panel. To undo multiple steps, click the earliest step that
you’d like to undo, and Adobe Premiere Elements will also undo all editing steps
after that point. For example, in the History panel shown, the Set Out Point will be
reversed, as will all subsequent edits.
ese are the most prominent panels and workspaces within Adobe Premiere
Elements. Now let’s take a brief look at Photoshop.com, which is where you’ll back
up and share your photos and movies.
Working with Photoshop.com
Photoshop.com is an online photo and video hosting, editing, and sharing
site. If you’re using Adobe Premiere Elements in the United States, you can
register for a free Basic Membership, or opt for the Plus Membership (check
www.photoshop.com for pricing). All members can back up images and movies on
the site, with the Basic members allocated 2 gigabytes (GB) of storage space, and
Plus members having access to 20 GB of storage, or about 4 hours of DVD-quality
video.
If you’re already a member of Photoshop.com, you can login from Adobe Premiere
Elements by clicking Sign In on the upper right toolbar. If not, you can click Join
Now to register for the service.
왘
Tip: In addition
to the History panel,
Adobe Premiere
Elements supports
multiple undos by
choosing Edit > Undo,
or by pressing Ctrl+Z.
Each time you press
Ctrl+Z, you are undoing
another step. You can
also redo a step by
choosing Edit > Redo, or
pressing Ctrl+Shift+Z.
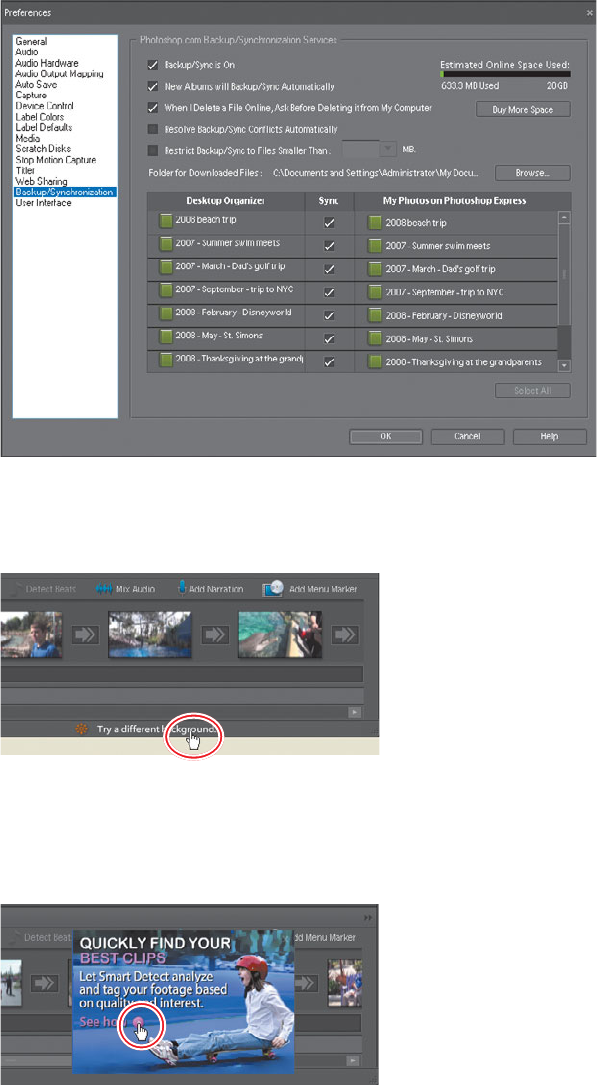
ADOBE PREMIERE ELEMENTS 7 CLASSROOM IN A BOOK 17
All members control the content that gets uploaded to Photoshop.com with
this Preferences panel, which you access by choosing Edit > Preferences >
Backup/Synchronization.
Photoshop.com Plus members also receive free access to online moviemaking ideas
and tutorials. If you have a Plus Membership, Adobe Premiere Elements will display
these tutorials in the Welcome screen that opens when you fi rst run the program
and, from time to time, on the lower right of the My Project panel.
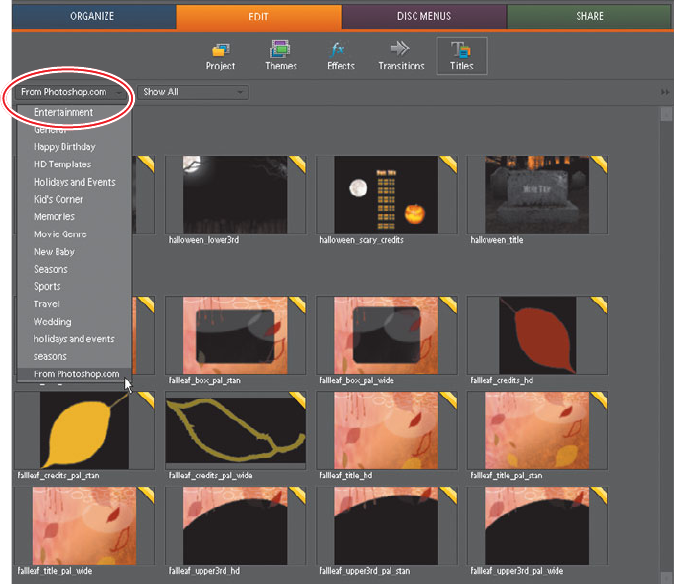
18 LESSON 1 The World of Digital Video
Click the tutorial title to display a short description of the tutorial, and then click
See How to view the tutorial in the Adobe Photoshop.com Inspiration Browser.
Plus members all receive free content from Photoshop.com, such as the titles
shown above. Note that Adobe Premiere Elements will download these fi les
automatically once they’re available, and will display them in the Photoshop.com
folder. e titles shown here are from the two themes added during Fall 2008, Scary
Halloween and Autumn Leaves.
Get Adobe Premiere Elements 7 Classroom in a Book now with the O’Reilly learning platform.
O’Reilly members experience books, live events, courses curated by job role, and more from O’Reilly and nearly 200 top publishers.

