8 LESSON 1 The World of Digital Video
How Adobe Premiere Elements
fi ts into video production
All video producers are diff erent, and each will use Adobe Premiere Elements dif-
ferently. At a high level, however, all producers will use Adobe Premiere Elements
to import and organize footage (video, stills, and audio)—whether from a cam-
corder, digital camera, or other source—and then edit the clips into a cohesive
movie.
From a video perspective, such editing will include both trimming away unwanted
sections of your source clips, correcting exposure and adjusting color as needed,
and then applying transitions and special eff ects and adding titles. On the audio
front, perhaps you’ll add a narration to your productions, or a background music
track. Once your movie is complete, you may create menus for recording to DVD
and/or Blu-ray Discs, and then output the movie for sharing with others via disc
(such as DVD or Blu-ray) and/or fi le-based output.
Adobe Premiere Elements facilitates this workfl ow with a simple three-panel inter-
face with custom workspaces for each of the four production steps: clip acquisition
and organization, editing, creating disc menus, and sharing. is chapter will intro-
duce you to the Adobe Premiere Elements interface and these four workspaces.
You undoubtedly purchased Adobe Premiere Elements to start producing movies
as soon as possible. Taking a few moments now for this overview will not only get
you up and running in Adobe Premiere Elements more quickly, it will also help you
understand how this book is organized, and where to fi nd the content that details
the operations you’ll be pursuing in future projects.
The Adobe Premiere Elements workspace
When you start Adobe Premiere Elements, a Welcome screen appears. From here,
you can choose to create an InstantMovie, open a project, or create a new project.
On the left, the Welcome screen will display the status of your Photoshop.com
Membership, and provide access to your Account Details, your Shared Gallery, and
Adobe Premiere ElementsTutorials. e large center screen will also contain infor-
mation about tutorials available to Plus Members on Photoshop.com.
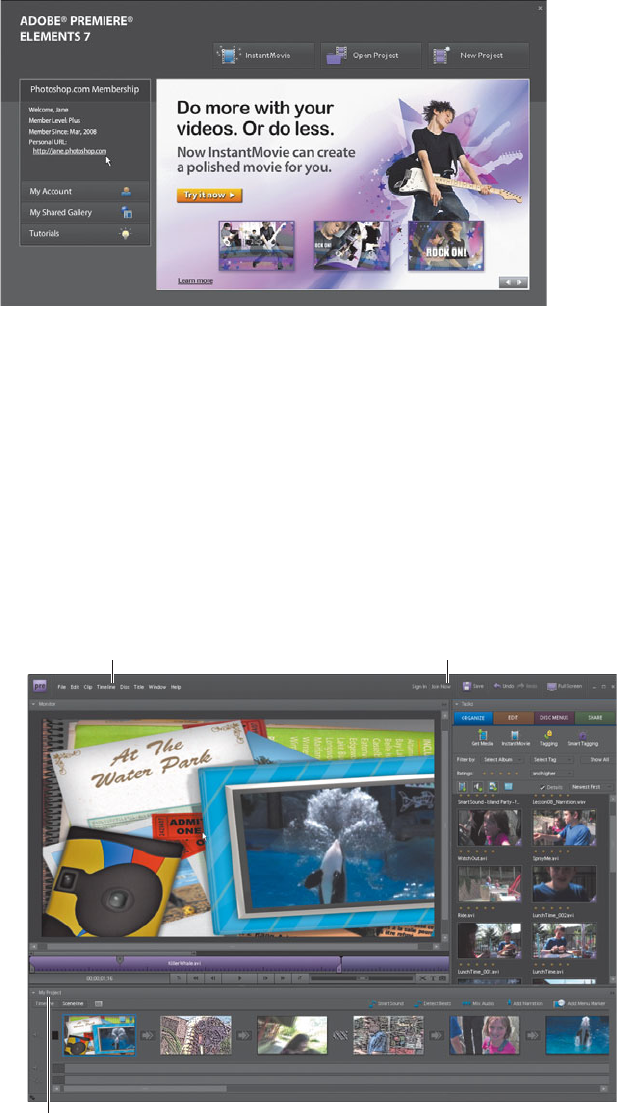
ADOBE PREMIERE ELEMENTS 7 CLASSROOM IN A BOOK 9
1 Start Adobe Premiere Elements and click the Open Project button in the
Welcome screen, then select the Open folder. If Adobe Premiere Elements is
already open, choose File > Open Project.
2 Let’s open the fi nal project in the book, to show you what you’ll be working
towards. Navigate to your Lesson12 folder and select the project fi le Lesson12_
Start.prel. Click the Open button to open your project. If a dialog appears asking
for the location of rendered fi les, click the Skip Previews button. e Adobe
Premiere Elements work area appears, with the Organize workspace selected in
the Tasks panel. Note that your Organize workspace will probably look diff erent
than that shown in the fi gure, especially if you’ve edited with Adobe Premiere
Elements on this computer before.
BA
C
A. Monitor panel.
B. Tasks panel (Organize
workspace selected.
Note that your Organize
workspace may contain
diff erent items). C. My
Project panel (Sceneline
selected).
Get Adobe Premiere Elements 7 Classroom in a Book now with the O’Reilly learning platform.
O’Reilly members experience books, live events, courses curated by job role, and more from O’Reilly and nearly 200 top publishers.

