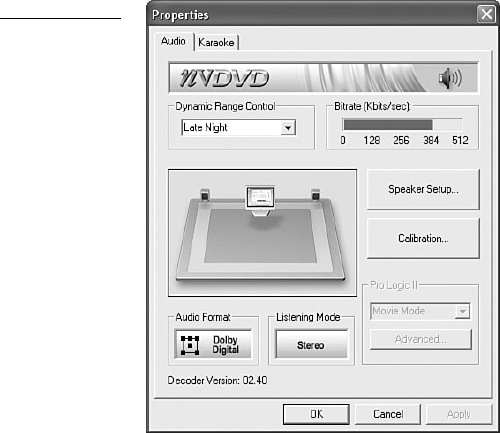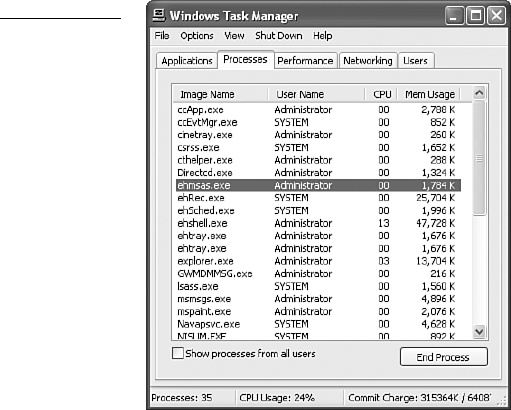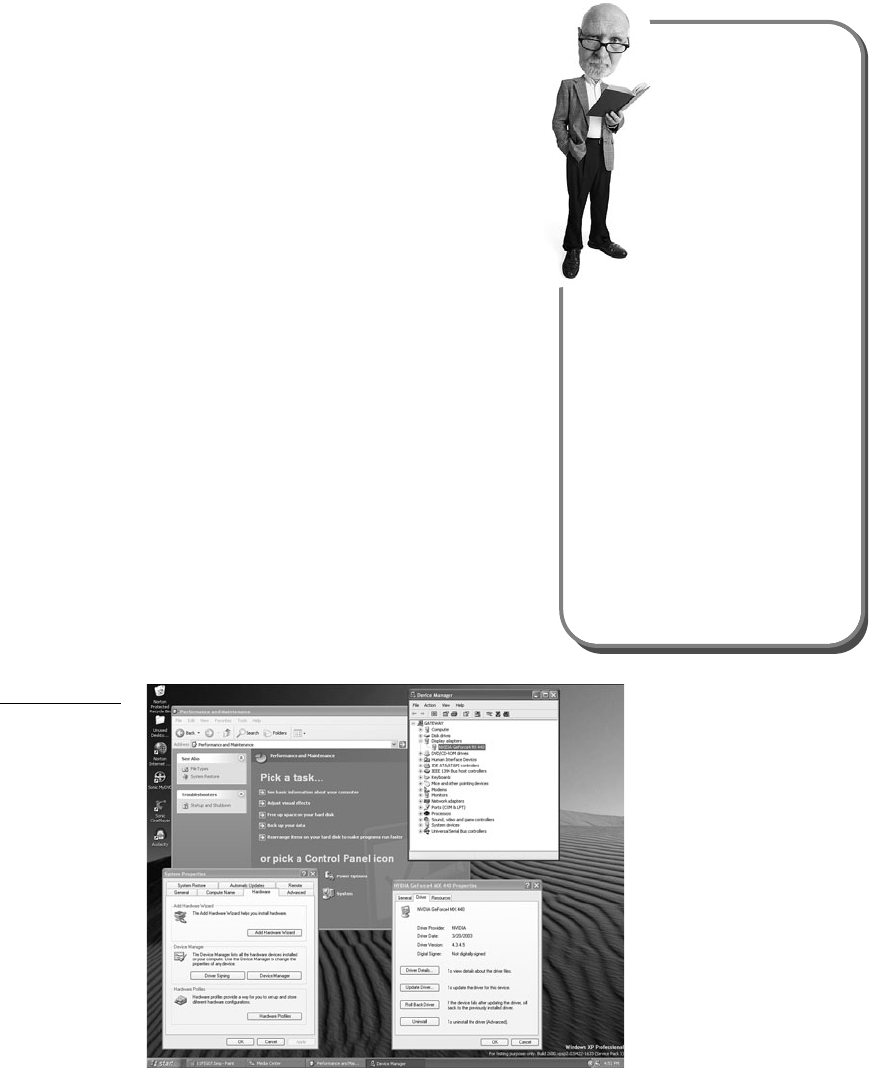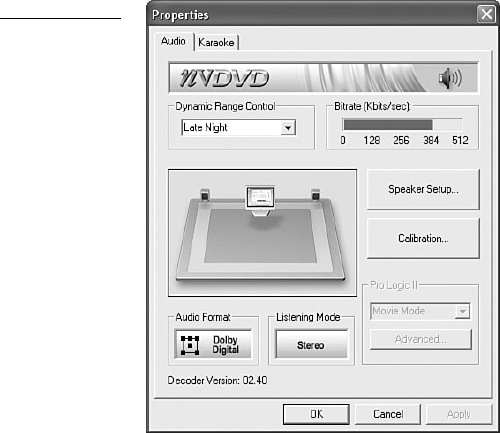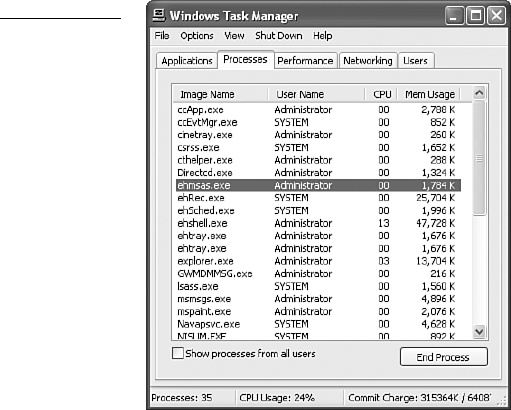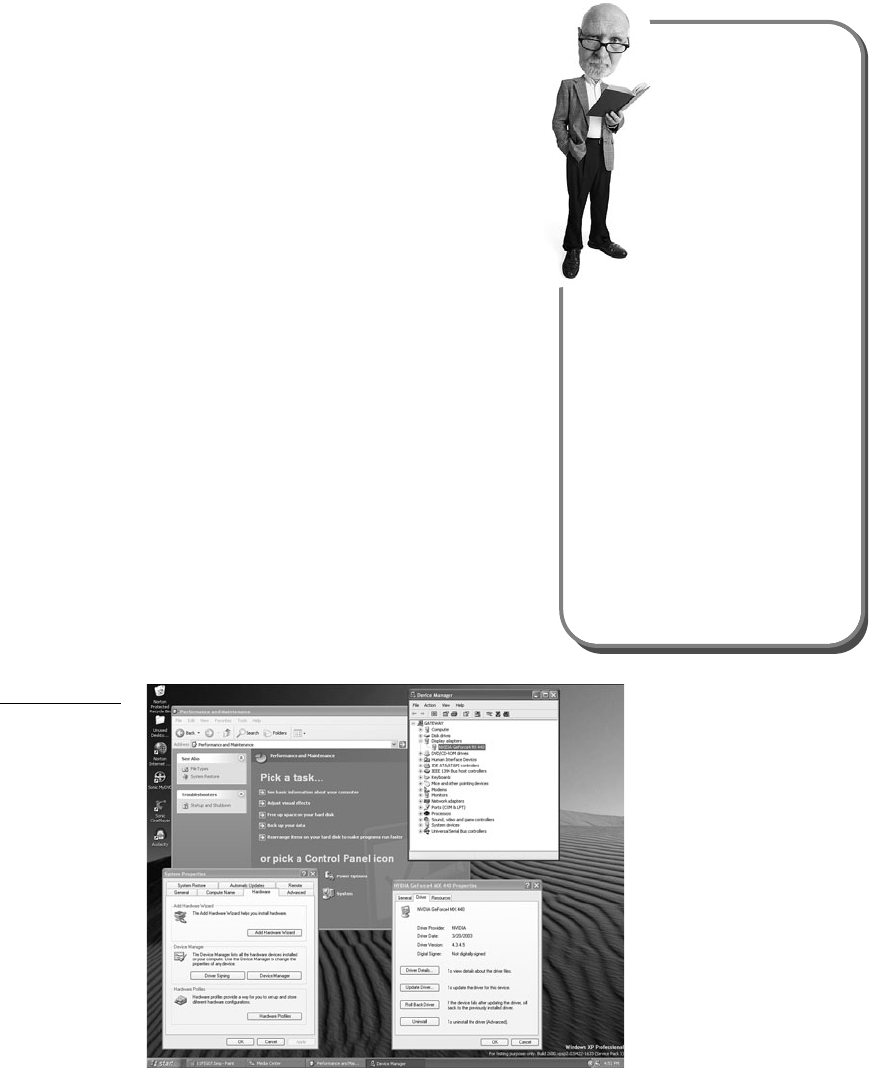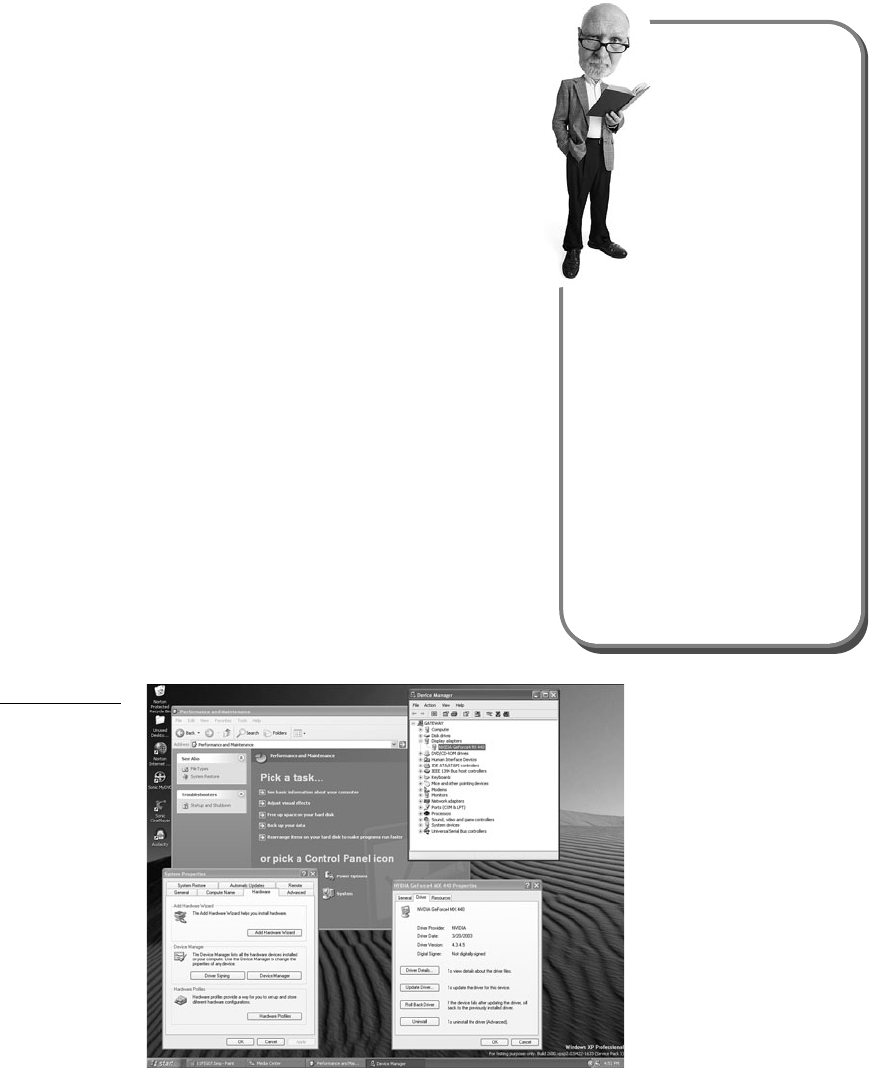
Video Problems
If you can hear the audio but can’t see the video
image, chances are it’s a problem with your
video hardware drivers. First, check all of your
video cable connections, just to be sure. Then
check the hardware documentation that came
with your machine or call the manufacturer to
find out how to update your display drivers.
If you are the hands-on type, you can also view
the driver properties for your display adapter by
opening the device manager from the Windows
Control Panel (you’ll find it in your Windows XP
Start menu). After you launch Control Panel,
choose the System icon to access System Properties
(lower left), and then select the Hardware tab to
open the Device Manager window (upper right).
Finally, double-click on your display adapter to
open its control panel, and choose the Driver tab
(lower right). Many display adapters, such as the
nVidia GeForce4 MX series, provide an Update
Driver option (see Figure 11.8).
162
ABSOLUTE BEGINNER’S GUIDE TO WINDOWS XP MEDIA CENTER
tip
Another common com-
plaint among Media Center
movie-watchers is that the
TV image is too dark. The
monitor brightness setting
that’s often perfect for your
PC applications may not be
bright enough for video images. If
your DVD playback image is too
dark, you may want to adjust your
monitor settings to lighten the
screen image.
Some high-end monitors even let
you store “profiles,” groups of set-
tings that are optimized for different
viewing modes. If your hardware
supports this capability, you may
want to set up separate profiles,
one for using software applications
and one for watching video.
FIGURE 11.8
This image
shows the pop-
up windows that
will lead you to
your display
adapter’s driver
options.